データを効率的に管理するために、Excelでのデータ並べ替え機能は非常に重要です。このブログでは、Excelでデータを並べ替える際の基本的な方法から、複数の列での並べ替え、フィルターによる並べ替え、ユーザー設定リストによる柔軟な並べ替えまで、さまざまなテクニックについて説明しています。データ管理の効率化を目指すユーザーにとって、このブログは役立つ情報が満載です。
1. エクセルでデータを並べ替える基本的な方法

エクセルでは、データを効率的に管理するためには、データの並べ替えが非常に重要です。データの並べ替えをすることで、必要な情報を素早く見つけたり、データの集計や分析を行ったりすることができます。以下に、エクセルでデータを並べ替える基本的な方法を紹介します。
テーブルの選択
まず、データを並べ替えたいテーブルを選択します。テーブルは、データが整理された範囲のことを指します。テーブルを選択するには、範囲をドラッグして選択するか、シート上でテーブルをクリックするだけです。
並べ替えの実行
テーブルを選択したら、次にデータを並べ替えます。エクセルでは、リボンの「データ」タブにある「並べ替え」ボタンをクリックすることで、データを並べ替えることができます。
昇順と降順での並べ替え
データを並べ替える際には、昇順(小さい値から大きい値の順)または降順(大きい値から小さい値の順)に並べ替えることができます。並び替えたい列のヘッダーをクリックすると、その列に基づいてデータが昇順で並べ替えられます。もう一度クリックすると、降順に並べ替えられます。
ユーザー設定の並べ替え
特定の基準に従ってデータを並べ替える場合、ユーザー設定の並べ替え機能を使うことができます。ユーザー設定の並べ替えでは、自分で基準を定義してデータを並べ替えることができます。ユーザー設定の並べ替えを行うには、「データ」タブの並べ替えボタンをクリックし、並び替えたい列のヘッダーを選択します。その後、「ユーザー設定リスト」を選択し、定義した並べ替え順を入力します。最後に、「OK」ボタンをクリックして並べ替えを完了させます。
エクセルでは、データの並べ替えが簡単に行うことができます。これらの基本的な方法をマスターすることで、データの管理や分析作業を効率的に行うことができます。ぜひ、エクセルの並べ替え機能を活用して、効率的な作業を実現してください。
2. 複数の列で並べ替える際の注意点

エクセルを使ってデータを並べ替える際には、複数の列を基準として指定することがあります。しかし、注意が必要なポイントも存在します。以下に、複数の列で並べ替える際の注意点をまとめました。
2.1. 正しい順序で列を指定する
複数の列を基準として並べ替える際、最初に指定する列が最も優先されます。そのため、正しい順序で列を指定することが重要です。例えば、先に「House(寮)」列を指定し、次に「Last Name(姓)」列を指定する場合、これらの順序を逆にしてしまうと意図した並び替えが行われない可能性があります。
2.2. 降順・昇順の順序に注意する
複数の列で並べ替える際、各列の並び替え順序(降順・昇順)も指定する必要があります。先に指定した列の並び替え順序が次に指定した列にも適用されます。つまり、最初に昇順で並び替えた列を基準に、次に指定した列も昇順で並び替えられます。
2.3. ユーザーの優先順位を考慮する
複数の列で並べ替える際には、ユーザー側が優先する基準が存在する場合に注意が必要です。例えば、「席」列で「SS > S > A > B」の順に並び替えたい場合、単純に降順で並び替えるだけでは正しい並び替えができません。このような場合には、個別に指定する方法が必要になります。
2.4. 結合セルに注意する
複数の列で並べ替えを行う際には、結合セルが含まれているとエラーが発生する可能性があります。結合セルはデータの整理や視覚的効果のために使用されることがありますが、並び替えには影響を与えることがあります。並び替えを行う場合は、事前に結合セルを解除しておく必要があります。
これらの注意点を踏まえて、複数の列での並べ替えを行う際には注意深く作業する必要があります。エクセルの並び替え機能を正しく利用して、データの整理を行いましょう。
3. フィルターを使った並べ替え手順

データを特定の条件で絞り込んだり、並べ替えたりするためには、エクセルの「フィルター」を利用することができます。フィルターを使ってデータを並べ替える手順を以下に説明します。
3.1 フィルターの設定方法
データを並べ替えたい表に対して、まずはフィルターを設定します。表のタイトル部分を選択し、[データ]タブの[フィルター]ボタンをクリックします。すると、表の見出し列に「フィルター」ボタンが表示されます。
3.2 データの昇順並べ替え方法
フィルターが設定された後、特定の列を昇順で並べ替えることができます。例えば、担当者の列を昇順に並べ替えたい場合は、担当者の列の見出しにある「フィルター」ボタンをクリックします。表示されるメニューから「昇順」を選択すると、担当者の列が昇順に並べ替えられます。
3.3 データの降順並べ替え方法
同様に、データを降順で並べ替える場合も、フィルター機能を利用します。例えば、参加人数の列を降順で並べ替えたい場合は、参加人数の列の見出しにある「フィルター」ボタンをクリックし、表示されるメニューから「降順」を選択します。これにより、参加人数の列が降順に並べ替えられます。
3.4 複数の列で並べ替える方法
複数の列でデータを並べ替えたい場合は、「並び替え」ダイアログボックスを使用します。表内のセルを選択し、「並び替え」をクリックすると、ダイアログボックスが表示されます。ダイアログボックスでは、列の指定や並べ替えのキー、順序を設定することができます。複数の列を並べ替えたい場合は、各列の指定後に「レベルの追加」をクリックして列を追加することができます。また、並び替えのキーはセルの値だけでなく、色やフォントの色なども指定することができます。最後に、並び替えの順序を設定して実行します。
フィルターを利用することで、データを整理して見やすくすることができます。また、複数の列での並べ替えも簡単に行うことができます。エクセルのフィルター機能を使って、効率的なデータの整理を行いましょう。
4. ユーザー設定リストによる柔軟な並べ替え

ユーザー設定リストは、Excelでデータを柔軟に並べ替えるための強力なツールです。これを利用することで、昇順や降順以外のデータの並べ替えも可能です。ユーザー設定リストを作成して、そのリストに基づいてデータを並べ替える手順を説明します。
ユーザー設定リストの利用手順
- 並べ替えたいデータの範囲を選択します。
- [ホーム]タブの[並べ替えとフィルター]▼をクリックし、[ユーザー設定の並べ替え]を選択します。
- [並べ替え]ダイアログボックスで、並べ替えを行う項目を選択します。
- 順序の▼をクリックし、[ユーザー設定リスト]を選択します。
- ユーザー設定リストに並べ替える順序を入力し、[追加]ボタンをクリックします。
- 入力した順序が左側のユーザー設定リストに追加されます。
- [OK]ボタンをクリックして、[並べ替え]ダイアログボックスを閉じます。
これにより、ユーザー設定リストで指定した順序に基づいてデータが並べ替えられます。
ユーザー設定リストの応用
ユーザー設定リストは、オートフィル機能でも利用できます。つまり、ユーザー設定リストに追加した項目は、オートフィルでも利用可能です。
そのため、ユーザー設定リストは、アルファベットの昇順や降順だけでなく、月や曜日などの規則的な要素に基づいてデータを並べ替える場合にも役立ちます。例えば、誕生月や所属寮別でデータを並べ替える際にもユーザー設定リストを活用できます。
ユーザー設定リストを利用することで、データの並べ替え作業を効率化することができます。ぜひ、ユーザー設定リストを活用してデータのソート作業を行いましょう。
5. SORT関数とSORTBY関数で自動化する

エクセルのSORT関数とSORTBY関数を使用すると、データの並べ替えを自動化できます。これにより、手動で行っていた作業を効率化し、日々の業務をスムーズに進めることができます。
5.1 SORT関数の活用方法
SORT関数は、指定した範囲のデータを特定の順序で並べ替えるための関数です。基本的な使い方は以下の通りです。
-
並べ替えたい範囲を指定します。例えば、”A2:D11″のような範囲を選択します。
-
SORT関数を入力します。”=SORT(配列, 並べ替えインデックス, 並べ替え順序, 並べ替え方向)”の形式です。
– 配列には並べ替えたい範囲を指定します。
– 並べ替えインデックスには、並べ替えの基準となる列または行の位置を指定します(省略すると1列目が基準列)。
– 並べ替え順序には、昇順(1)または降順(-1)を指定します(省略すると昇順)。
– 並べ替え方向には、行で並べ替え(FALSE)または列で並べ替え(TRUE)するかを指定します(省略すると行で並べ替え)。 -
Enterキーを押して関数を確定させます。すると、指定した範囲のデータが並べ替えられた結果が表示されます。
SORT関数は元のデータの順序を保持しながら並べ替えるため、データの整理や分析作業に便利です。
5.2 SORTBY関数の活用方法
SORTBY関数は、指定した範囲のデータを複数の基準で別の場所に並べ替え、リストを作成するための関数です。基本的な使い方は以下の通りです。
-
並べ替えたい範囲を指定します。例えば、”A2:D11″のような範囲を選択します。
-
SORTBY関数を入力します。”=SORTBY(配列, 基準1, [順序1], 基準2, 順序2, …, 基準126, 順序126)”の形式です。
– 配列には並べ替えたい範囲を指定します。
– 基準1には、並べ替えの基準となる配列または範囲を指定します。
– 順序1には、基準1の昇順(1)または降順(-1)を指定します(省略すると昇順)。
– 基準2以降も同様に、並べ替えの基準となる配列または範囲を指定します。
– 順序2以降も同様に、各基準の昇順(1)または降順(-1)を指定します。 -
Enterキーを押して関数を確定させます。すると、指定した範囲のデータが複数の基準で並べ替えられた結果が表示されます。
SORTBY関数は複数の基準に基づいてデータを並べ替えるため、より複雑な並べ替えが必要な場合に便利です。
以上のように、SORT関数とSORTBY関数を活用することで、データの並べ替えを自動化できます。これらの関数を利用することで、作業の効率化や分析作業の効果を高めることができます。
まとめ
エクセルでデータを並べ替える方法について詳しく解説しました。基本的な並べ替えから、複雑な条件での並べ替え、フィルターを使った並べ替え、ユーザー設定リストによる柔軟な並べ替え、そして自動化のためのSORT関数やSORTBY関数まで、様々なテクニックを紹介しました。これらの知識を身につければ、エクセルを使ったデータ管理がより効率的になるはずです。日々の業務に役立てて、生産性の向上に役立ててください。
よくある質問
エクセルで並べ替えをする基本的な方法は?
エクセルでは、データを並べ替えるための「並べ替え」機能を使用します。まず、並べ替えたいデータの範囲を選択し、「データ」タブの「並べ替え」ボタンをクリックします。そして、昇順または降順で並べ替えることができます。さらに、ユーザー設定の並べ替えを行う場合は、「ユーザー設定リスト」を利用して独自の条件を指定できます。
複数の列で並べ替える際の注意点は?
複数の列で並べ替えを行う際は、列の順序と並び替え順序(昇順・降順)に注意が必要です。最初に指定した列が最も優先され、その後の列の並び替えも影響を受けます。また、結合セルが含まれていると並び替えに支障をきたす可能性があるため、事前に結合を解除することも重要です。
フィルターを使ってデータを並べ替える方法は?
エクセルのフィルター機能を使うと、簡単にデータを並べ替えることができます。まずフィルターを設定し、列のヘッダーにあるフィルターボタンから「昇順」または「降順」を選択すると、その列のデータが並べ替えられます。さらに、複数の列で並べ替えを行う場合は、「並び替え」ダイアログボックスを使用します。
ユーザー設定リストで柔軟な並べ替えができるのは?
エクセルのユーザー設定リストを使うと、昇順や降順以外の柔軟な並べ替えが可能です。並べ替えたい範囲を選択し、「ユーザー設定の並べ替え」を選択してリストに並び替え順序を入力すれば、その順序に従ってデータが並べ替えられます。月や曜日など、特定の順序でデータを整理する際に便利です。


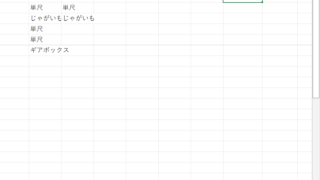



コメント