データの整理や分析は業務を効率化する上で非常に重要な作業です。中でも、Excelの並べ替え機能はデータを適切に並び替えることができ、データの活用を容易にします。本ブログでは、Excelの並べ替え機能について、簡単な使い方から高度な活用方法まで詳しく解説しています。Excelユーザーの皆さまにとって、並べ替え機能を使いこなすことで業務の効率化が図れるはずです。是非、本ブログを通じてExcelの並べ替え機能の重要性と便利な使い方を学んでください。
1. Excelで並べ替えを使いこなす重要性

Excelを使用して、データの並べ替えを行うことは、データ管理において欠かせない重要な機能です。Excelを利用することで、特定の条件に基づいてデータを簡単に並べ替えることができます。手作業での並べ替えは効率が悪く、大量のデータを扱う場合には実現不可能ですが、Excelを使用することで瞬時に大量のデータを並べ替えることができます。
Excelでは、1つまたは複数の列を使用してテーブルを並べ替えることができます。並べ替えの方法は、昇順や降順に並べ替えるだけでなく、ユーザーが設定した条件に基づいて並べ替えることも可能です。
以下に、Excelでデータの並べ替えを使いこなす重要性について詳しく説明します。
1.1. データ管理の効率化
データはさまざまな条件に基づいて並べ替えることがあります。例えば、日付順にデータを並べ替えたり、アルファベット順に並べ替えたりすることがあります。Excelを使用することで、これらの並べ替え操作を簡単かつ迅速に行うことができます。また、大量のデータを扱う場合でも、Excelの並べ替え機能を使用することで、手作業での並べ替えに比べて効率的にデータを管理することができます。
1.2. データ抽出と分析の容易化
特定の条件に基づいてデータを並べ替えることで、必要なデータの抽出や分析作業が容易になります。例えば、売上データを顧客名ごとに並べ替えることで、各顧客の売上を分析することができます。また、特定の期間内のデータを抽出する場合にも、日付で並べ替えることで目的の期間のデータを容易に抽出することができます。
1.3. 業務効率化
Excelの並べ替え機能を使いこなすことで、業務の効率化が図れます。例えば、名簿の氏名を五十音順に並べ替えることで、瞬時に目的の氏名を検索することができます。また、重要な指標やデータを上位から降順に並べ替えることで、優先して対応すべき項目を把握することができます。
Excelの並べ替え機能を使いこなすためには、データの形式や書式設定に注意を払う必要があります。また、複数の条件を組み合わせて並べ替える場合には、より高度な技術が求められます。しかし、Excelでのデータの並べ替えに関する知識とスキルを身につけることで、業務の効率化やデータの活用を実現することができるでしょう。
この記事では、Excelでのデータの並べ替えについて詳しく紹介していきます。具体的な使い方や応用的なテクニックを学ぶことで、業務の効率化やデータの活用に役立てることができるでしょう。ぜひ、Excelでの並べ替えを使いこなして業務効率化を目指してみてください。
2. 簡単な昇順・降順による並べ替え方法

Excelを使ってデータを整理する際、昇順や降順にデータを並べ替えることは非常に重要です。幸いなことに、Excelでは簡単に昇順や降順の並べ替えができる機能が備わっています。以下に、簡単な昇順・降順による並べ替え方法をご紹介します。
昇順・降順によるデータの並べ替えは、数値や文字列などのデータの順序を変更するのに役立ちます。たとえば、売上データを昇順に並べ替えることで、販売の成長傾向を把握することができます。
2.1. データの選択
まず、並べ替えたいデータの範囲を選択します。たとえば、売上データが入力されているセルの範囲を選択します。
2.2. データタブのクリック
次に、上部のリボンメニューから[データ]タブをクリックします。これにより、データの整理や分析に関連する機能が表示されます。
2.3. 昇順・降順の選択
[データ]タブの中で、[並べ替え]を選択します。そして、昇順または降順のアイコンをクリックします。昇順のアイコンは小さい「AからZ」、降順のアイコンは小さい「ZからA」が表示されます。
2.4. チェックボックスの選択
[並べ替え]ダイアログボックスが表示されたら、[選択範囲を拡張する]というチェックボックスにチェックを入れます。これにより、選択したデータの範囲が自動的に拡張されます。
2.5. 並べ替えの実行
最後に、[並べ替え]ボタンをクリックして並べ替えの操作を実行します。すると、選択したデータが指定した順序で並べ替えられます。
以上の手順に従って操作すれば、簡単に昇順や降順の並べ替えができます。データの整理や分析においては、正しい並べ替えが非常に重要な役割を果たしますので、ぜひExcelの並べ替え機能を上手に活用してください。
3. フィルターを活用した並べ替え手順

エクセルのデータを効果的に並べ替えるためには、フィルター機能を活用することが重要です。フィルターを使用すると、特定の条件に基づいてデータを絞り込んだり、昇順や降順でデータを並べ替えたりすることができます。以下では、フィルターを活用したデータの並べ替え手順を紹介します。
3.1 フィルターの設定方法
まず、データを含む表にフィルターを設定します。表の見出し行を選択し、データタブのフィルターボタンをクリックします。すると、見出し列にフィルターボタンが表示されます。
3.2 データの昇順並べ替え方法
データを昇順で並べ替える場合は、並べ替えたい列のフィルターボタンをクリックし、昇順を選択します。すると、指定した列のデータが昇順で並べ替えられます。
3.3 データの降順並べ替え方法
データを降順で並べ替える場合も同様に、並べ替えたい列のフィルターボタンをクリックし、降順を選択します。すると、指定した列のデータが降順で並べ替えられます。
3.4 複数の条件での並べ替え方法
フィルター機能を使って複数の条件でデータを並べ替えることも可能です。並べ替えたい項目のフィルターボタンをクリックして、並べ替えの条件を指定します。例えば、数値やテキストでの並べ替えや、セルの塗りつぶしの色による並べ替えなど、さまざまな条件を設定することができます。
フィルター機能を活用することで、エクセルのデータを柔軟に整理することができます。複数の条件を組み合わせたり、特定の条件で絞り込んだりすることで、必要な情報を迅速に抽出することができます。ぜひフィルターを活用して、データの効率的な整理を行いましょう。
4. 複数の条件で並べ替える高度な技

エクセルでは、2つ以上の列を基準として並べ替えを行うことができます。これにより、より詳細な条件設定でデータを並べ替えることが可能です。以下では、複数の条件での並べ替えを行う手順を説明します。
4.1 条件を指定する
まず、表内のセルを選択し、データタブの「並べ替え」ボタンをクリックします。すると「並べ替え」ダイアログボックスが表示されます。
4.2 第一条件を設定する
ダイアログボックス内で、最初の条件を指定します。
- 「列」の「最優先されるキー」で並べ替えの基準となる列を選択します。
- 「並べ替えのキー」で「セルの値」を選択します。
- 「順序」で並べ替えの方式(昇順または降順)を選択します。
設定が完了したら「レベルの追加」をクリックします。
4.3 第二条件以降を設定する
2つ目の条件を指定する項目が表示されます。同様に手順4.2を繰り返し、条件を追加していきます。
複数の条件を設定する場合は、「レベルの追加」をクリックし、同様の手順で条件を追加していきます。
4.4 並べ替えを実行する
設定が完了したら「OK」をクリックします。すると、指定した条件に基づいてデータが並べ替えられます。複数の条件がある場合は、最初に設定した条件から順に並べ替えが行われます。
このように、複数の条件を組み合わせることで、より詳細な並べ替えを行うことができます。Excelの機能を活用して、効率的にデータを整理しましょう。
4.5 まとめ
この章では、Excelで複数の条件を使ってデータを並べ替える方法について説明しました。複数の条件を指定することで、より複雑な条件での並べ替えが可能になります。データの整理や分析において、複数の条件を使った並べ替えは非常に便利な機能です。ぜひ、実際の業務やプロジェクトに活かしてみてください。
5. ユーザー設定リストを使った柔軟な並べ替え

Excelでは、ユーザー設定リストを活用することで、さまざまな柔軟な並べ替えが可能です。ユーザー設定リストを使用することで、アルファベット順にうまく並べ替えられないデータでも理想的な順序で並べ替えることができます。
ユーザー設定リストを使用することで、次のようなメリットがあります:
- アルファベット順ではない特定の順序でデータを並べ替えたい場合に便利です。
- ユーザー設定リストはオートフィルにも適用されるため、他のセルにも同じ並び替えができます。
- 複数列を並べ替える際にも使用できます。
ユーザー設定リストを作成する手順は以下の通りです:
- 並べ替えたい範囲を選択します。必要に応じて、1つのセルだけでも選択できます。
- [ホーム]タブの[並べ替えとフィルター]▼をクリックし、[ユーザー設定の並べ替え]を選択します。
- [並べ替え]ダイアログボックスの▼から、並べ替えを行う項目を選択します。
- 順序の▼をクリックし、[ユーザー設定リスト]を選択します。
- リストの項目に並べ替える順序を入力し、[追加]ボタンをクリックします。すでに存在する場合は既存のものを選択します。
- 左側のユーザー設定リストに追加された項目を確認します。
- OKボタンをクリックして、[並べ替え]ダイアログボックスを閉じます。
ユーザー設定リストの作成には、組み込みのユーザー設定リストを使用することもできます。たとえば、曜日や月を基準にデータを並べ替えるために、ユーザー設定リストを作成することができます。アルファベット順ではなく、特定の順序で並べ替えたい場合に便利です。
Excelの強力な機能であるユーザー設定リストを積極的に活用して、効率的なデータ処理を行いましょう。
まとめ
Excelの並べ替え機能は、データ管理や業務効率化に大きな役割を果たします。基本的な昇順・降順の並べ替えから、複雑な条件による並べ替え、さらにはユーザー設定リストを活用した柔軟な並べ替えまで、Excelには多彩な並べ替え機能が用意されています。この記事では、Excelの並べ替え機能の重要性と具体的な使い方をご紹介しました。これらの技術を習得することで、より効率的なデータ処理と分析が可能になります。ぜひ日々の業務に活かして、Excelの活用スキルを向上させてください。
よくある質問
Excelで並べ替えを使いこなすことの重要性は何ですか?
Excelでの並べ替え機能は、データ管理の効率化、データ抽出と分析の容易化、そして業務全体の効率化に役立ちます。手作業での並べ替えに比べ、Excelを使えば大量のデータを瞬時に並べ替えることができ、必要な情報を迅速に抽出できるようになります。また、重要なデータを優先順位に応じて並べ替えることで、業務の効率化にも貢献します。
Excelの並べ替え機能にはどのような種類がありますか?
Excelの並べ替え機能には、単純な昇順・降順の並べ替えと、より高度な複数条件での並べ替えがあります。単純な並べ替えでは、1つまたは複数の列を選択して昇順または降順に並べ替えられます。一方、複数条件での並べ替えは、2つ以上の条件を組み合わせて詳細な並べ替えを行うことができます。さらに、ユーザー設定リストを使えば、アルファベット順では表現できない独自の順序で並べ替えることも可能です。
フィルター機能を使って並べ替えるにはどのような手順がありますか?
まず、データを含む表にフィルターを設定します。次に、並べ替えたい列のフィルターボタンをクリックし、昇順または降順を選択します。これで、指定した列のデータが指定した順序で並べ替えられます。さらに、複数の条件を組み合わせて並べ替えることも可能です。フィルター機能を活用することで、必要な情報を迅速に抽出できるようになります。
ユーザー設定リストを使った並べ替えの手順は何ですか?
ユーザー設定リストを使った並べ替えの手順は以下の通りです。まず、並べ替えたい範囲を選択し、[ホーム]タブの[並べ替えとフィルター]▼からユーザー設定の並べ替えを選択します。次に、並べ替える項目を選択し、▼をクリックしてユーザー設定リストを選択します。リストに並べ替える順序を入力し、追加ボタンをクリックします。最後に、OKボタンをクリックして並べ替えを実行します。このように、ユーザー設定リストを使えば、アルファベット順とは異なる独自の順序で並べ替えることができます。


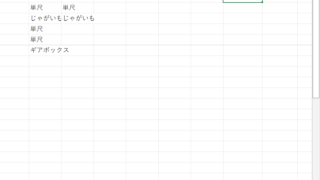



コメント