皆さんは、作業効率を上げるためにExcelの並べ替え機能を活用していますか?Excelの並べ替え機能は、データの整理や分析を行う上で欠かせない機能の一つです。このブログでは、並べ替え機能の基本的な使い方から、データの種類別の並べ替え方法、さらにはユーザー設定リストを使った特殊な並べ替え方法まで、詳しく解説していきます。Excelの並べ替え機能を活用することで、作業効率がグンと上がるはずです。ぜひ、このブログを読んで並べ替え機能の活用法を学んでください。
1. Excelの並べ替え機能とは
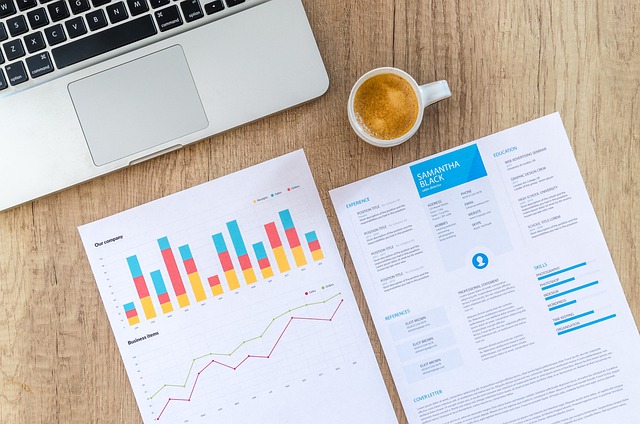
Excel(エクセル)の並べ替え機能は、データ管理において非常に便利なツールです。この機能を使うことで、テーブルの1つまたは複数の列を基準にしてデータを整理し直すことができます。並べ替えの方法は、昇順または降順に並べることができますし、さらにはユーザーが独自に設定した順序での並べ替えも可能です。
Excelの並べ替え機能を使うと、以下のようなメリットがあります。
-
データの並べ替え後の表示:データを並べ替える際に、元のデータを変更せずに、別のセルに並べ替えたデータを表示することができます。これにより、元のデータが壊れる心配がなく、必要なときに元のデータに戻すことも容易です。
-
自動的な範囲変更の反映:Excelの並べ替え機能は、関数と組み合わせて使用することで、元の範囲の変更が自動的に反映されます。つまり、データの追加や削除があっても、並べ替えた結果が自動的に更新されるため、手作業で再度並べ替えしなくても済みます。
Excelはバージョンアップに伴い、新しい関数が導入されています。その一環として、並べ替え機能も進化してきました。特に、Microsoft365や2021以降のバージョンでは、さまざまな並べ替えが可能な関数が追加されています。
次のセクションでは、Excelの並べ替え機能の具体的な使い方やポイントについて紹介します。
2. 昇順と降順の違い

昇順と降順は、データを並び替える際の順序に関する用語です。エクセルの並べ替え機能では、昇順と降順を選択することでデータの順序を調整することができます。
昇順は、データを小さい数から大きい数の順に並び替えます。例えば、数字の場合では最も小さい数から順に増えていく形で並び替えられます。アルファベットの場合は「A」から始まり、アルファベット順に並び替えられます。また、日本語の場合は「あ」から始まり、ひらがな順に並び替えられます。
一方、降順はデータを大きい数から小さい数の順に並び替えます。数字の場合では最も大きな数から順に減っていく形で並び替えられます。アルファベットの場合は「Z」から始まり、アルファベットの逆順に並び替えられます。日本語の場合は「ん」から始まり、ひらがなの逆順に並び替えられます。
昇順と降順の違いは、データの順序が逆になる点です。昇順は最も小さい数値や文字から始まり、順番に増えていく並びであり、降順は最も大きな数値や文字から始まり、順番に減少していく並びです。
エクセルの表でデータを昇順または降順で並び替えたい場合は、適切なオプションを選択することで、データの並び順を調整することができます。
3. 並べ替え手順の解説

エクセルでデータを並べ替える手順を以下に解説します。
1. データの範囲を選択する
並べ替えたいデータの範囲を選択します。複数のセルを選択することもできます。
2. [データ]タブをクリックする
エクセルの上部リボンにある[データ]タブをクリックします。
3. [並べ替え]をクリックする
[データ]タブ内にある[並べ替え]をクリックします。
4. 並べ替えの基準となる列を選択する
並べ替えたい列の見出しを選択します。この列を基準にデータが並べ替えられます。
5. 並べ替えの順序を選択する
[昇順]または[降順]をクリックして、並べ替えの順序を選択します。[昇順]は小さい順に、[降順]は大きい順にデータが並べ替えられます。
6. [並べ替え]をクリックする
最後に、[並べ替え]をクリックすることでデータが選択した基準で並べ替えられます。
注意点:
– 範囲の設定を間違えないようにしましょう。誤った範囲で並べ替えをすると、データの整合性が失われることがあります。
– ユーザー設定リストや複数の列や条件を指定して並べ替えを行うこともできます。
以上が、エクセルでデータを並べ替える一般的な手順の解説です。
- データの種類別の並べ替え方法
データの種類ごとに最適な並べ替え方法を紹介します。エクセルでは、数字や日付、テキストなど、さまざまなデータの並べ替えを行うことができます。以下では、それぞれのデータの種類に合わせた並べ替え方法を説明します。
4.1. 数字の並べ替え方法
数字の並べ替えは比較的簡単です。以下の手順で並べ替えを行います。
- 並べ替えたい範囲を選択します。
- [データ]タブをクリックします。
- [並べ替え]メニューから[昇順]または[降順]を選択します。
– 昇順:数字が小さい順に並べ替えます。
– 降順:数字が大きい順に並べ替えます。
4.2. 日付の並べ替え方法
日付の並べ替えも同様の手順で行いますが、セルの書式設定に注意が必要です。
- 並べ替えたい範囲を選択します。
- [データ]タブをクリックします。
- [並べ替え]メニューから[昇順]または[降順]を選択します。
– 昇順:過去の日付から順に並べ替えます。
– 降順:未来の日付から順に並べ替えます。
4.3. テキストの並べ替え方法
テキストの並べ替えでは、アルファベットの順番に従って並べ替えるのが一般的です。以下の手順を参考にしてください。
- 並べ替えたい範囲を選択します。
- [データ]タブをクリックします。
- [並べ替え]メニューから[昇順]または[降順]を選択します。
– 昇順:アルファベットの順に並べ替えます(A→B→C)。
– 降順:アルファベットの逆順に並べ替えます(C→B→A)。
4.4. 複数列の並べ替え方法
複数の列に優先順位を付けて並べ替えることも可能です。
- 並べ替えたい範囲を選択します。
- [データ]タブをクリックします。
- [並べ替え]メニューから[並べ替え]を選択します。
- 最優先する列を選択し、昇順または降順に並べ替えます。
- レベルの追加ボタンをクリックし、次に優先される列を選択し、昇順または降順に並べ替えます。
- 必要に応じて、さらに列を追加して並べ替えを行います。
これらはデータの種類別の並べ替え方法の一部です。あなたが使用するデータの種類に応じて、適切な並べ替え方法を選択してください。
5. ユーザー設定リストを使った特殊な並べ替え

Excelでは、組み込みのユーザー設定リストを活用することで、特殊な並べ替えが可能です。ユーザー設定リストを使用することで、通常のアルファベット順では正しく並べ替えることができないデータや、特定の規則に基づいて並べ替えたいデータを柔軟に処理することができます。
ユーザー設定リストの使い方
ユーザー設定リストを使って特殊な並べ替えを行う手順は以下のとおりです:
- 並び替えたい範囲を選択します。これは、単一のセルや複数の列を選択することができます。
- [ホーム]タブの[並べ替えとフィルター] ▼ をクリックし、[ユーザー設定の並べ替え]を選択します。
- [並べ替え]ダイアログボックスで、並べ替えを行う項目を選択します。これは、列のヘッダーから選択することができます。
- 順序の▼をクリックし、[ユーザー設定リスト]を選択します。
- リストの項目に並べ替えたい順序を入力し、[追加]ボタンをクリックします。複数の項目を入力する場合は、カンマで区切ります。
- 追加された項目は左側のユーザー設定リストに表示されます。既存のリストを使用する場合は、手順5は省略可能です。
- OKボタンをクリックして、[並べ替え]ダイアログボックスもOKボタンを押します。
これにより、選択したユーザー設定リストで指定した順序に従ってデータが並び替えられます。
ユーザー設定リストの活用例
ユーザー設定リストを活用する具体的な例としては、曜日や月でデータを並べ替える場合があります。また、アルファベット順でうまく並べ替えられないデータや、特定の規則的な要素に基づいて並べ替えを行いたい場合には、ユーザー設定リストを独自に作成することもできます。
例えば、生徒の誕生月データを誕生月で並べ替えた後、所属寮別に整理し、さらに姓の順に並べ替えたい場合は、ユーザー設定リストを活用することで簡単に処理することができます。
ユーザー設定リストを使うことで、Excelの並べ替え機能の柔軟性を高めることができます。特殊な並べ替えが必要な場合には、ユーザー設定リストを活用してみてください。
まとめ
Excelの並べ替え機能は、データ管理において非常に便利な機能です。本記事では、Excelの並べ替え機能の概要や具体的な使い方について詳しく解説しました。数字、日付、テキストといったデータの種類に応じた並べ替え方法、複数の列を使った並べ替え、そしてユーザー設定リストを使った特殊な並べ替えなど、様々な手順を紹介しました。Excelの並べ替え機能を理解し、状況に応じて適切な方法を使い分けることで、効率的なデータ管理が可能になります。本記事を参考にして、Excelの活用の幅を広げていってください。
よくある質問
Excelの並べ替え機能とは何ですか?
Excelの並べ替え機能は、データを昇順または降順に整理することができる便利なツールです。この機能を使うことで、テーブルの1つまたは複数の列を基準にしてデータを並び替えることができます。並べ替えた結果は別のセルに表示されるため、元のデータを変更する心配がなく、必要に応じて簡単に元のデータに戻すことができます。
昇順と降順の違いは何ですか?
昇順は、データを小さい数から大きい数、あるいはアルファベット順に並べ替えます。一方、降順は、データを大きい数から小さい数、あるいはアルファベットの逆順に並べ替えます。つまり、並べ替えの順序が正反対になります。
並べ替えの手順を教えてください。
- 並べ替えたいデータの範囲を選択します。
- [データ]タブをクリックし、[並べ替え]を選択します。
- 並べ替えの基準となる列を選択します。
- [昇順]または[降順]のいずれかを選択して、並べ替えの順序を決めます。
- [並べ替え]をクリックすれば、データが選択した順序で並べ替えられます。
ユーザー設定リストを使って特殊な並べ替えをする方法は?
ユーザー設定リストを使うと、通常のアルファベット順では適切に並べ替えられないデータや、特定の規則に基づいて並べ替えたいデータを柔軟に処理することができます。ユーザー設定リストを作成し、並べ替えの順序を指定することで、特殊な並べ替えが可能になります。


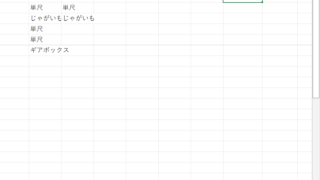



コメント