エクセルのデータ処理作業は欠かせませんが、並び替え機能を上手に活用することで、より効率的に作業を進められます。このブログでは、エクセルの並び替え機能の使い方や、より高度な並び替え機能について詳しく解説しています。データ整理スキルの向上にお役立てください。
1. エクセルで並び替えを活用する理由

エクセルは、表データの並び替えが非常に簡単で便利な機能を持っています。以下では、エクセルで並び替えを活用する理由について紹介します。
1.1 データの整理と可視化
エクセルを使用することで、データの整理と可視化が簡単に行えます。名簿や住所録などの一覧データを指定した条件に基づいて整理することができます。例えば、姓や名を五十音順に並び替えることで、見やすく分かりやすい表示が可能です。
1.2 データの特徴を把握する
データを並び替えることで、データの特徴や傾向を把握することができます。売上データを日付順に並び替えることで、特定の期間や季節における売上の推移を把握できます。また、数値データを昇順や降順で並び替えることで、最大値や最小値を素早く見つけることができます。
1.3 データのフィルタリング
エクセルの並び替え機能を利用すると、データを特定の条件でフィルタリングすることができます。例えば、特定の商品のみを表示したい場合や、特定の条件を満たすデータのみを抽出したい場合に便利です。並び替え機能を活用することで、効率的にデータをフィルタリングできます。
エクセルの並び替え機能は、データの整理と分析に非常に役立ちます。仕事や日常生活でエクセルを使用する際には、積極的に並び替え機能を活用してみましょう。
2. Excelの並び替え機能の基本

Excelの並び替え機能は、データを簡単に整理するための基本的なツールです。以下では、Excelでの並び替えの基本的な使い方について説明します。
2.1 昇順と降順の並び替え
Excelの並び替え機能では、データを昇順または降順で並び替えることができます。昇順は小さい値から大きい値の順に並び替える方法であり、降順は逆に大きい値から小さい値の順に並び替える方法です。
例えば、数値の列を昇順で並び替える場合は、データの範囲を選択し、ホームタブの「並び替えとフィルター」ボタンをクリックし、表示されたメニューから「昇順」を選択します。同様に、降順で並び替えたい場合は「降順」を選択します。
2.2 複数列の並び替え
Excelでは、複数の列を基準にして並び替えることも可能です。例えば、商品名の列を昇順で並び替えた後、値段の列を降順で並び替える場合などです。
複数列の並び替えを行うには、ホームタブの「並び替えとフィルター」ボタンから「並べ替え」を選択し、表示されたダイアログボックスで並び替えの基準となる列と順序を設定します。順序は「昇順」または「降順」から選択します。
2.3 データの選択範囲の注意点
並び替えを行う際に注意する点として、データの選択範囲が重要です。間違った範囲を選択すると、意図しない結果になる可能性があります。
データの選択範囲は、並び替えたいデータが含まれるセルや列を正確に指定することが重要です。特に複数列の並び替えを行う際には、基準となる列が連続しているか確認し、適切な選択範囲を指定するようにしましょう。
以上がExcelの並び替え機能の基本的な使い方です。並び替えを効果的に活用することで、データの整理や分析作業を効率化することができます。ぜひこれらの基本的な操作をマスターして、Excelの並び替え機能を活用してください。
3. フィルター機能で詳細な並び替えを実現
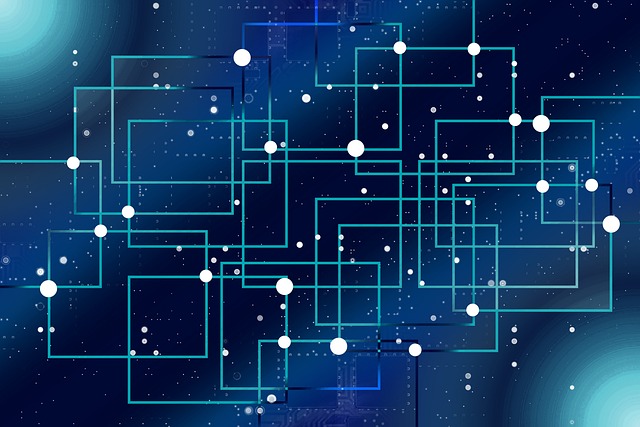
エクセルのフィルター機能を使用することで、データをさらに詳細に絞り込んで並び替えることができます。フィルター機能は、データの抽出だけでなく、並び替えにも有用な機能です。
3.1 フィルター機能の基本操作方法
フィルター機能を使用してデータを並び替える手順は以下の通りです。
- データの見出し行を選択します。
- 「データ」タブの「フィルター」ボタンをクリックします。
- 見出し行にフィルターボタンが表示されます。並び替えたい列のフィルターボタンをクリックします。
- メニューから並び替えの方法を選択することで、データが並び替えられます。
フィルター機能を利用することで、簡単にデータを並び替えることができます。
3.2 複数列による並び替え
複数列を基準にデータを並び替えたい場合は、「並び替え」ダイアログボックスを使用します。
- データを選択します。
- 「データ」タブの「並び替え」ボタンをクリックします。
- 「並び替え」ダイアログボックスが表示されますので、並び替えの基準となる列を指定します。
- 必要に応じて、追加の列や並び替えの順序を指定します。
- 「OK」ボタンをクリックすると、指定した通りにデータが並び替えられます。
この方法を使用することで、複数の列を基準にデータを詳細に並び替えることができます。
3.3 詳細な条件でのフィルター
フィルター機能を使用して、詳細な条件でデータを絞り込むこともできます。例えば、特定の文字列を含むデータのみ表示したい場合や、特定の数値範囲のデータのみ表示したい場合などです。
詳細な条件でのデータ絞り込みを行う手順は以下の通りです。
- フィルターボタンをクリックして、フィルターをかけたい列を選択します。
- 表示されるメニューから「フィルターの値を選択」や「フィルターの条件を選択」などのオプションを選択します。
- 条件を指定し、条件に一致するデータのみを表示します。
フィルター機能を使用して詳細な条件でデータを絞り込むことで、必要な情報を効率的に抽出することができます。
3.4 フィルターの解除方法
フィルターを設定した後、情報を絞り込む必要がなくなった場合は、フィルターを解除する必要があります。
フィルターを解除する方法は以下の通りです。
- フィルターボタンをクリックしてメニューを表示します。
- メニューから「フィルターを解除」を選択します。
これにより、フィルターが解除され、全てのデータが表示されるようになります。
フィルター機能は、エクセルのデータを効率的に整理する際に非常に便利な機能です。詳細な条件でのデータの絞り込みや複数列の並び替えを行うことができるため、情報を素早く見つけることができます。ぜひフィルター機能を活用して、効率的なデータ処理を行ってください。
4. ユーザー設定リストでカスタム並び替え

エクセルでは、組み込みのユーザー設定リストを使用して、データの並び替えをカスタマイズすることができます。組み込みのユーザー設定リストには、曜日や月、サイズなど、特定のルールに基づいて並び替えたいデータを含むリストが用意されています。さらに、ユーザー自身で独自のユーザー設定リストを作成することも可能です。
4.1 ユーザー設定リストの作成手順
ユーザー設定リストを作成する手順は以下の通りです。
-
ワークシートの列に、並び替えのキーとして使う値を入力します。例えば、誕生月を並び替えのキーとする場合、誕生月のデータが入力された列を作成します。
-
リスト列内のすべてのセルを選択し、[ ファイル ]、[ オプション ]、[ 詳細設定 ]の順にクリックします。
-
[ 全般 ]セクションまで下にスクロールし、[ ユーザー設定リストの編集… ] をクリックします。
-
[ ユーザー設定リスト ] ボックスの [ インポート ] をクリックします。
ユーザー設定リストには、事前に用意されているリストを使うこともできますし、カスタムなリストを直接入力することもできます。特にリストが短い場合は、直接入力した方が効率的です。
4.2 ユーザー設定リストの適用
ユーザー設定リストを作成したら、並べ替えたいデータを選択し、[ ホーム ]タブの[ 並べ替えとフィルター ]▼をクリックして、「ユーザー設定の並べ替え」を選択します。並べ替えの対象となる列を選択し、ユーザー設定リストを適用することで、カスタムな並び替えを実現することができます。
ユーザー設定リストを使うことで、曜日や月などのルールに基づいてデータを並び替えることができます。カスタムな並び替えが必要な場合には、ユーザー設定リストを活用してみてください。
5. SORT関数を使った並び替え方法

SORT関数は、データの並び替えに便利な機能です。以下では、SORT関数を使用したデータの並び替え方法を紹介します。
手順
-
データを準備します。並び替えた後のデータを表示するための領域も作成しましょう。
-
並び替えたい範囲の一番左上のセルにSORT関数を入力します。例えば、F2セルに「=SORT(A2:D11,3,1,FALSE)」と入力します。ここで、第1引数は並び替えたい範囲をセル参照で指定し、第2引数は並び替えの基準となる列を指定します。この例では、3列目の「姓(ふりがな)」を基準に並び替えています。
-
関数を入力したら「Enter」キーを押して確定します。すると、並び替えが実行され、新しい順序でデータが表示されます。
SORT関数の特徴
SORT関数には以下の特徴があります。
- 元のデータの順番を保持するため、元のデータも残すことができます。
- データの並び替えが自動化されるため、データが更新されても関数を再計算するだけで新しい並び替え結果が反映されます。
SORT関数を活用することで、データの整理が簡単かつ効率的に行えます。ぜひ一度、試してみてください。
まとめ
エクセルの並び替え機能は、データの整理や分析に非常に役立つ機能です。基本的な昇順/降順の並び替えから、フィルター機能を利用した詳細な絞り込み、ユーザー設定リストを使ったカスタムな並び替え、さらにはSORT関数を使った自動化まで、様々な方法で柔軟に活用できます。これらの機能を上手に活用することで、大量のデータから必要な情報を素早く見つけ出すことができ、効率的な業務遂行が期待できます。ぜひ、ブログ内で紹介した並び替えの方法を参考に、日々のデータ整理・分析にExcelの機能を活用していきましょう。
よくある質問
エクセルの並び替え機能を活用する理由は何ですか?
エクセルの並び替え機能は、データの整理と可視化が簡単に行えるほか、データの特徴や傾向を把握し、効率的なフィルタリングが可能になります。仕事や日常生活でエクセルを使用する際に、積極的に並び替え機能を活用することで、データ処理の効率化が図れます。
エクセルでの並び替えの基本的な使い方は?
エクセルの並び替え機能では、データを昇順または降順で並び替えることができます。また、複数の列を基準に並び替えることも可能です。並び替えを行う際は、適切な選択範囲を指定することが重要です。
フィルター機能を使って詳細な並び替えをする方法は?
エクセルのフィルター機能を使用することで、データをさらに詳細に絞り込んで並び替えることができます。フィルターの条件設定やダイアログボックスを使った複数列の並び替えなど、さまざまな方法で詳細な並び替えが実現できます。
SORT関数を使ってデータを並び替える方法は?
SORT関数は、データの並び替えに便利な機能です。SORT関数を使うことで、元のデータの順番を保持しつつ、自動的に並び替えを行うことができます。並び替えの基準となる列を指定して、関数を適用するだけで簡単に並び替えが可能です。


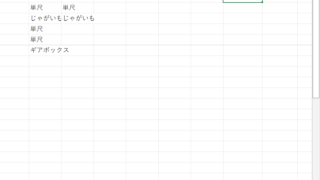



コメント