データを視覚的に分かりやすく表示するには、適切な並び替えが重要です。このブログでは、Excelでデータを昇順や降順に並び替える際のポイントやテクニックをご紹介しています。フィルターの使い方や指定した範囲だけを並び替える方法、さらには円グラフを昇順に並び替えるコツなど、役立つ情報が満載です。データ整理の悩みを一掃しましょう。
1. フィルターで昇順にならない/できない場合の原因と対処法

フィルターを使用してデータを昇順に並べ替える際に、うまく機能しない場合があります。以下に、フィルターで昇順にならない/できない場合の原因と対処法をまとめました。
原因1: フィルターが適用されていない
フィルターが正しく適用されていない場合、昇順に並び替えることができません。
対処法:
- 表全体を選択し、[Ctrl]+[A](または[Command]+[A])キーを押して、表の範囲を確認します。
- フィルターが適用されているセルの範囲内にデータが含まれていることを確認します。
原因2: データの範囲が正しく指定されていない
フィルターが正しく設定されている場合でも、データの範囲が正しく指定されていないと昇順に並び替えることができません。
対処法:
- フィルターを適用する前に、データが正しく指定されているかを再確認します。
- データが始まるセルから終わるセルまでを正しく選択し、フィルターを適用します。
原因3: 表に空白行や隣接セルへのデータ追加が存在する
フィルターが設定された表に空白行や隣接セルへのデータ追加が存在する場合、昇順に並び替えることができません。
対処法:
- 作成日と表の間に空行を追加するなど、表に隣接したセルにデータを追加する際には、必ず1行空けるようにします。
以上が、フィルターで昇順にならない/できない場合の原因と対処法です。これらの対処法を試してみて、うまく昇順に並び替えることができるようにしましょう。
2. フィルターの昇順を解除する方法
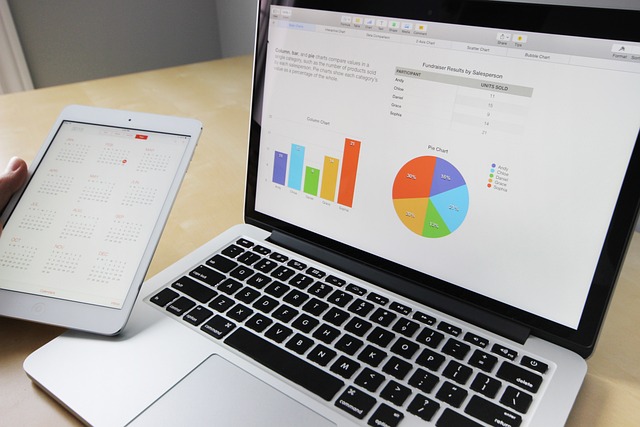
フィルターで昇順に並び替えたデータを元の並び順に戻す方法についてご紹介します。
2.1 セル内の並び替えボタン(▼)をクリックする方法
フィルターで昇順に並び替えたい列のセルを選択し、そのセル内にある並び替えボタン(▼)をクリックします。すると、メニューが表示されますので、その中から「昇順」を選択します。これにより、フィルターでの昇順が解除され、元の並び順に戻ります。
2.2 「フィルターの解除」を選択する方法
フィルターを解除したいセルを選択し、データタブをクリックします。データタブ内にある「フィルター」ボタンをクリックして、表示されたメニューから「フィルターの解除」を選択します。これにより、フィルターは解除されますが、昇順や降順の設定は解除されませんので、注意が必要です。
フィルターの昇順を解除するためには、上記の方法を適用してください。
3. 昇順と降順を区別する簡単な覚え方

昇順と降順を区別する際、覚え方次第で混乱を避けることができます。以下に簡単な覚え方をいくつか紹介します。
覚え方1: ↓キーを使う
昇順は『ス』、降順は『お』と覚えましょう。昇順の場合は『↓キー』を1回押し、降順の場合は『↓キー』を2回押します。
覚え方2: 文字の順番を利用する
昇順では、数字の場合は値が小さい順に並べます。文字列の場合は、あいうえお順やアルファベット順になります。
覚え方3: SとOを使う
昇順を覚えるためには、『スモール順のS』をイメージしましょう。一方、降順を覚えるためには、『おおきい順のO』をイメージします。
これらの覚え方を用いて、昇順と降順を簡単に区別しましょう。
[End of the section]
4. 指定した範囲のみを昇順に並び替える

Excelでは、データ全体が並び替えられてしまうフィルターや並べ替え機能を使用すると、予期しない結果になることがあります。しかし、特定の範囲のみを昇順に並び替えたい場合には、以下の手順を実行することで解決できます。
-
並び替えたい範囲を選択します。例えば、A1からA10までの範囲を指定したい場合は、この範囲を選択します。
-
Excelのメニューバーから「データ」→「並び替え」を選択します。
-
「最優先されるキー」のボックスに、並び替えの基準となる列の見出しを入力します。例えば、「名前」という列を基準に並び替えたい場合は、「名前」と入力します。
-
「並べ替えのキー」のボックスには「セルの値」を選択します。
-
「順序」のボックスをクリックし、「昇順」を選択します。
-
「OK」をクリックして並び替えを実行します。
これにより、指定した範囲のデータのみが昇順に並び替えられます。この方法を使用することで、不必要な範囲の並び替えを防ぐことができます。
効率的なデータ管理を実現するために、ぜひこの手法を活用してみてください。
5. 円グラフを昇順に並び替える方法

円グラフを昇順に並び替えるには、以下の手順を実行します。
- Excelを開き、円グラフを作成します。
- 円グラフを選択します。
- 右クリックし、「データが表示される」を選択します。
- 「データラベル」をクリックして選択します。
- 「Ctrl + 1」キーを押して、書式設定ウィンドウを表示します。
- 書式設定ウィンドウの「数字」タブを選択します。
- 「カテゴリー」リストから「カスタム」を選択し、「タイプ」フィールドに以下の式を入力します:「0; 0; 0;@」。
- 「OK」をクリックして設定を確定します。
これにより、円グラフのデータラベルが昇順に並び替えられます。データラベルの書式も変更され、先頭に「0」が表示されます。
ただし、この方法では実際のデータの並び替えは行われず、データラベルの表示だけが変更されます。データを昇順に並び替える場合は、事前に元のデータを並び替えてから円グラフを作成してください。
円グラフを昇順に並び替えることで、データの順序をわかりやすく表現することができます。ぜひ、上記の手順を試してみてください。
まとめ
Excel のフィルターや並び替え機能を使いこなすことは、データ分析や管理を効果的に行ううえで重要な技術です。本記事では、フィルターで昇順にならない/できない原因と対処法、フィルターの昇順を解除する方法、昇順と降順の区別方法、指定範囲の昇順並び替え、円グラフの昇順化など、Excelにおける並び替えに関する様々な知識と技術を紹介しました。これらのテクニックを活用することで、より効率的かつ分かりやすいデータ管理が可能になるでしょう。Excelの活用をさらに深めていくためにも、本記事の内容を参考にしていただければ幸いです。
よくある質問
フィルターで昇順にならない/できない場合の原因と対処法は?
フィルターが適用されていない、データの範囲が正しく指定されていない、表に空白行や隣接セルへのデータ追加が存在する可能性があります。対処法として、表全体の選択、データ範囲の確認、空白行を設けるなどが挙げられます。
フィルターの昇順を解除する方法は?
セル内の並び替えボタン(▼)をクリックして「昇順」を選択するか、「フィルターの解除」を選択すると、フィルターでの昇順が解除され、元の並び順に戻ります。
昇順と降順を区別する簡単な覚え方は?
昇順は『↓キー』を1回押す”『ス』”、降順は『↓キー』を2回押す”『おおきい順のO』”と覚えます。また、数字の小さい順や文字のあいうえお順が昇順の特徴です。
指定した範囲のみを昇順に並び替える方法は?
並び替えたい範囲を選択し、「データ」→「並び替え」から「セルの値」を選んで「昇順」を設定すると、指定した範囲のみが昇順に並び替えられます。


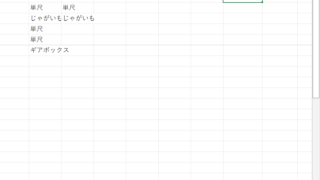


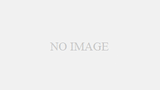
コメント