エクセルでデータの並べ替えを行うことは、データ分析や情報整理の効率化に役立ちます。このブログでは、エクセルの並べ替え機能の意義や使い方を詳しく解説しています。実例を交えながら、昇順・降順の操作や複数の条件での高度な並べ替え手法まで幅広く取り上げているので、ぜひ参考にしてデータ処理の作業効率を上げてください。
1. エクセルでデータを並べ替える意義

エクセルを使ってデータを並べ替えることには、以下のような意義があります。
1.1 データの分析
エクセルの並べ替え機能を利用することで、特定の順番でデータを表示できます。これにより、データの関連性や傾向を把握しやすくなります。例えば、販売データを金額の高い順に並べ替えることで、売上の上位商品や利益の高い期間を素早く特定することができます。
1.2 データの整理
大量のデータを整理する際には、並べ替え機能を使うことで特定の条件に基づいてデータを整理できます。例えば、社員名簿を五十音順に並べ替えることで、名前の順序ごとに社員を分類できます。これにより、データの管理や検索が容易になります。
1.3 データの通し番号化
並べ替え機能を利用してデータを通し番号順に並べ替えることで、データに一貫した番号を付けられます。例えば、顧客情報を通し番号順に並べ替えることで、顧客ごとにユニークな番号を割り当てられます。これにより、後の処理や参照がスムーズに行えます。
1.4 高度な分析
エクセルには複数項目やユーザー設定順による並べ替えなど、高度な並べ替え機能もあります。これを活用することで、複雑なデータの関係を見つけることができます。例えば、複数の列でデータを並べ替えることで、特定の条件を満たすデータを抽出できます。これにより、より詳細な分析や特定のパターンの抽出が可能となります。
エクセルの並べ替え機能は、データの分析や整理を効率的に行うために重要な役割を果たします。これにより、作業の効率化や正確性の向上が期待できます。ぜひエクセルを活用してデータの並べ替えを実践し、業務の効率化に取り組んでみてください。
2. エクセルの並べ替え機能の基本

エクセルの並べ替え機能は、データを整理するために非常に重要なツールです。この機能を使いこなすことで、大量のデータを簡単かつ効率的に整理することができます。エクセルの並べ替え機能の基本的な操作方法について紹介します。
並べ替えの方法
エクセルでは、データを並べ替えるためには1つまたは複数の列を選択する必要があります。まず、並べ替えたい列を選択しましょう。選択した列はハイライトされます。
昇順と降順の並べ替え
エクセルでは、データを並べ替える際には昇順と降順の2つの方法があります。昇順は、データを小さい値から大きい値、またはアルファベットの順に並べ替えます。一方で降順は昇順の逆で、データを大きい値から小さい値、または逆順のアルファベットの順に並べ替えます。
並べ替えの手順
選択した列を並べ替えるには、エクセルのホームタブから「並べ替えとフィルター」を選択します。表示されるメニューから、昇順または降順を選択すると、選択した列のデータが指定した順序で並べ替えられます。
複数列での並べ替え
エクセルでは、複数の列を同時に選択して並べ替えることも可能です。複数列での並べ替えを行うには、ホームタブから「並べ替えとフィルター」を選択し、表示されたメニューから「カスタムの適用」を選びます。カスタムの適用では、複数列の並び替え条件を指定することができます。
ユーザー設定の並べ替え
エクセルでは、ユーザー独自の並べ替え順序を指定することも可能です。ユーザー設定の並べ替えを行うには、カスタムの適用を選択し、表示されたダイアログボックスで並べ替えの条件を設定します。設定した条件に基づいてデータが並べ替えられます。
まとめ
エクセルの並べ替え機能を使いこなすことで、大量のデータを効率的に整理することができます。並べ替えの方法や昇順・降順の使い方をマスターし、必要に応じて複数列やユーザー設定による並び替えも活用しましょう。エクセルの並べ替え機能は、データ整理において非常に役立つツールです。
3. 昇順・降順での並べ替え方法

エクセルでデータを並べ替える際には、昇順または降順の順序を指定する必要があります。このセクションでは、昇順と降順の意味とそれぞれの並べ替え方法を紹介します。
3.1 昇順と降順の意味
エクセルの並べ替え機能では、「昇順」と「降順」という用語が使われます。以下にそれぞれの意味を示します。
-
昇順:データを小さい順から大きい順、または始まりから終わりに向かって並べ替えることです。
- 数値の場合:最も小さな数値を先頭として、順に増える数値の並び順に並べ替えます。
- アルファベットの場合:「A」を先頭とし、アルファベット順に並べ替えます。
- 日本語の場合:「あ」を先頭とし、あいうえお順に並べ替えます。
-
降順:データを大きい順から小さい順、または終わりから始まりに向かって並べ替えることです。
- 数値の場合:最も大きな数値を先頭として、順に減る数値の並び順に並べ替えます。
- アルファベットの場合:「Z」を先頭とし、アルファベットの逆順に並べ替えます。
- 日本語の場合:「ん」を先頭として、あいうえおの逆順に並べ替えます。
3.2 昇順での並べ替え方法
エクセルで昇順でデータを並べ替える方法は以下の通りです。
- 並べ替えたい範囲を選択します。
- 上部メニューバーの[データ]タブをクリックします。
- [並べ替え]をクリックします。
- [昇順]のアイコンをクリックします。
エクセルでは、「昇順」の日本語表示の横にA→Zと書かれたアイコンが表示されており、一目でアルファベット順に並べ替えることができるようになっています。
3.3 降順での並べ替え方法
エクセルで降順でデータを並べ替える方法は以下の通りです。
- 並べ替えたい範囲を選択します。
- 上部メニューバーの[データ]タブをクリックします。
- [並べ替え]をクリックします。
- [降順]のアイコンをクリックします。
降順のアイコンは、Z→Aと表示されています。
以上がエクセルで昇順・降順の並べ替えを行うための基本的な手順です。詳細な操作方法や応用的な使い方については、エクセルのヘルプやオンラインリソースを参考にしてください。
4. フィルターを使った並べ替え方法
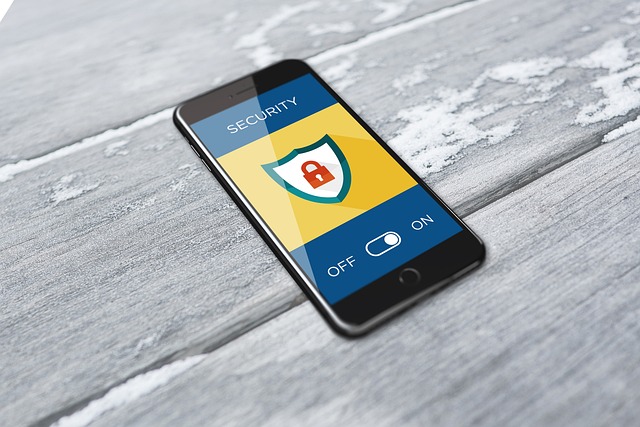
エクセルの表のデータを特定の条件で絞り込んだり、並べ替えたりするために、フィルター機能が利用できます。ここでは、フィルター機能を使ったデータの並べ替え方法を紹介します。
4.1 フィルターの設定方法
- 並べ替えたいデータが入っている表を選択します。
- 「データ」タブの「フィルター」ボタンをクリックします。
- 各列の見出し部分にフィルターボタンが表示されます。
4.2 データの並べ替え方法
- フィルターボタンが表示されたら、並べ替えたい列のフィルターボタンをクリックします。
- 並べ替えメニューが表示され、昇順または降順を選ぶことができます。
- 昇順を選ぶと、選択した列のデータが小さい順に並び替えられます。
- 降順を選ぶと、データが大きい順に並び替えられます。
4.3 複数の条件での並べ替え方法
フィルター機能を使えば、複数の条件でデータを絞り込みながら並べ替えることも可能です。以下の手順に従って操作します。
- フィルターボタンをクリックし、絞り込みたい条件を選択します。
- もう一つの列のフィルターボタンをクリックし、並べ替えたい条件を選択します。
- 指定した条件でデータが絞り込まれ、並べ替えられます。
フィルター機能を使って複数の条件でデータを並べ替えれば、より詳細な並べ替えが可能となります。
4.4 フィルターの再適用方法
データを追加や変更した後も、フィルター機能を適用した状態で最新の並び替えを行いたい場合は、フィルターの再適用を行う必要があります。
- データを更新した後は、フィルターボタンの隣にある「再適用」ボタンをクリックします。
- 最新のデータを含めた並び替えが実行されます。
フィルター機能を使えば、簡単にデータを絞り込んだり、並べ替えたりすることができます。ぜひ活用して効率的なデータ整理を行いましょう。
5. 複数の条件で並べ替える高度な手法

エクセルの並べ替え機能は、複数の条件を組み合わせて使用することができます。これにより、より詳細な条件設定が可能となります。以下の手順を参考に、複数の条件での並べ替えを実行してみましょう。
- データを含む表内のセルを選択します。
- [データ]タブの[並べ替え]ボタンをクリックします。
- [並べ替え]ダイアログボックスが表示されます。最初の条件を設定するため、[列]の[最優先されるキー]で並べ替える基準となる列を選択します。次に、[並べ替えのキー]で[セルの値]を選択し、[順序]で[昇順]または[降順]を選択します。最後に、[レベルの追加]をクリックします。
- 2つ目の条件を設定するため、[次に最優先されるキー]で並べ替える基準となる列を選択します。次に、[並べ替えのキー]で[セルの値]を選択し、[順序]で[昇順]または[降順]を選択します。同様に、[レベルの追加]をクリックします。必要に応じて、3つ目以降の条件も同じように設定します。
- 条件の設定が完了したら、[OK]をクリックします。
これにより、指定した複数の条件に基づいてデータが並べ替えられます。たとえば、[担当者]列を昇順に並べ替え、その次に[参加人数]列を降順に並べ替えたい場合は、最初の条件として[担当者]列を昇順に指定し、2つ目の条件として[参加人数]列を降順に指定します。
複数の条件での並べ替えを使いこなすことで、より複雑な並べ替えも可能です。ぜひ活用してみてください。
まとめ
エクセルの並べ替え機能は、データの分析、整理、管理に欠かせない重要な機能です。本記事では、並べ替えの意義から基本的な操作方法、さらには複雑な条件での並べ替えまで、エクセルの並べ替え機能の活用方法について詳しく解説しました。大量のデータを効率的に整理し、さまざまな角度から分析を行うには、エクセルの並べ替え機能を上手に活用することが不可欠です。本記事の内容を踏まえ、業務の効率化やデータ分析の質の向上につなげていただければと思います。
よくある質問
エクセルでデータを並べ替えることの意義は何ですか?
エクセルの並べ替え機能を利用することで、特定の順番でデータを表示できるようになります。これにより、データの関連性や傾向を把握しやすくなります。例えば、販売データを金額の高い順に並べ替えることで、売上の上位商品や利益の高い期間を素早く特定することができます。また、大量のデータを整理する際には、並べ替え機能を使うことで特定の条件に基づいてデータを整理できるため、データの管理や検索が容易になります。
エクセルの並べ替え機能の基本的な操作方法は何ですか?
エクセルでデータを並べ替えるには、まず並べ替えたい列を選択し、上部メニューバーの[データ]タブから[並べ替え]を選択します。そこで、昇順または降順のいずれかを選択すると、選択した列のデータが指定した順序で並べ替えられます。また、複数の列を同時に選択して並べ替えることも可能です。
昇順と降順の違いは何ですか?
昇順は、データを小さい値から大きい値、またはアルファベットの順に並べ替えます。一方で降順は昇順の逆で、データを大きい値から小さい値、または逆順のアルファベットの順に並べ替えます。
フィルター機能を使った並べ替えはどのように行うのですか?
エクセルの表のデータを特定の条件で絞り込んだり並べ替えたりするために、フィルター機能が利用できます。まず表を選択し、「データ」タブの「フィルター」ボタンをクリックすると、各列の見出し部分にフィルターボタンが表示されます。そこから並べ替えたい列のフィルターボタンをクリックし、昇順または降順を選ぶことで、選択した列のデータが指定した順序で並び替えられます。


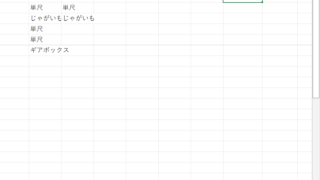



コメント