データを整理・分析することは非常に重要なスキルの一つです。エクセルはデータ処理に優れたツールであり、効率的な並び替え機能を備えています。本ブログでは、エクセルの便利な並び替え機能について詳しく解説します。データ整理の生産性を大幅に向上させるヒントが満載ですので、ぜひご一読ください。
1. エクセルでデータを並び替える便利な方法
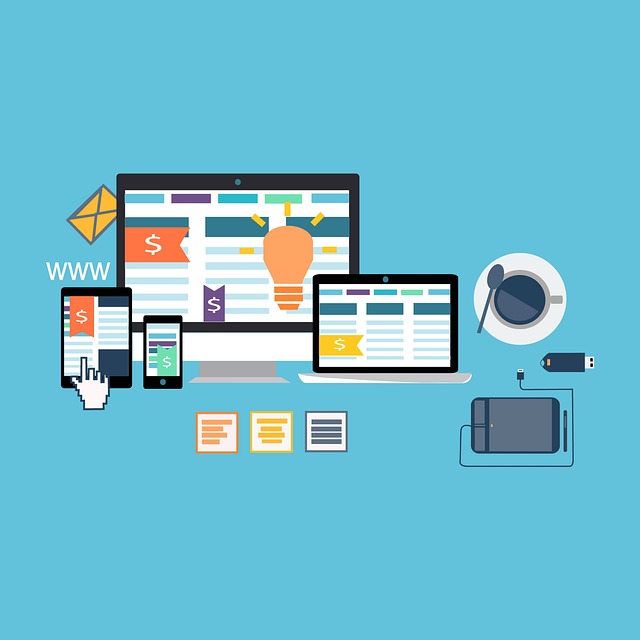
エクセルを使ってデータを整理する方法について紹介します。データの整理には、昇順や降順の並び替えやフィルター機能の利用など、様々な便利な機能があります。
1.1 昇順・降順の並び替え方法
エクセルでは、データを昇順または降順に並び替えることができます。データを選択し、「データ」タブの「並べ替え」ボタンをクリックします。次に、並び替えたい列の見出しを選択し、昇順または降順を指定します。この機能を使うと、数字や日本語などさまざまなデータを簡単に整理することができます。
1.2 フィルターを使った絞り込み方法
エクセルのフィルター機能を使えば、条件に合致するデータだけを表示したり、複数の条件でデータを絞り込んだりすることができます。データを選択し、「データ」タブの「フィルター」ボタンをクリックします。すると、フィルターの設定欄が表示されるので、条件を設定します。この機能を使えば、特定のデータだけを表示したい場合や、条件を組み合わせてデータを抽出したい場合に便利です。
1.3 複数列の組み合わせによる並び替え方法
エクセルでは、複数の列を組み合わせることで、より詳細な並び替えが可能です。例えば、項目Aで同点のデータがある場合に項目Bの値でさらに並び替えることができます。データを選択し、「データ」タブの「並び替え」ボタンをクリックします。次に、「最優先されるキー」として並び替えの基準となる列を指定し、「次に優先されるキー」としてさらに並び替えたい列を追加します。複数の列を組み合わせることで、より細かい並び替えを行うことができます。
1.4 ユーザー設定リストによる独自の並び替え順序
エクセルでは、独自の並び替え順序を指定することも可能です。ユーザー設定リストを作成し、独自の並び替え順序を指定することができます。データを選択し、「データ」タブの「並び替え」ボタンをクリックします。最優先されるキーで並び替えたい列を指定し、「順序」の欄で「ユーザー設定リスト」を選択します。そして、ユーザー設定リストに並び替え順序を入力します。この機能を使うと、特定の順序に従ってデータを並び替えることができます。
これらの方法を使えば、エクセルのデータを便利に整理することができます。必要に応じて、昇順や降順の並び替えやフィルタリングなどを組み合わせて上手に活用しましょう。効率的なデータ整理ができることでしょう。
2. エクセルの並び替え機能を使った基本的な操作

エクセルの並び替え機能を使用すると、データを簡単に整理することができます。以下では、エクセルの並び替え機能を使った基本的な操作方法を紹介します。
2.1 ソートしたいデータの選択
データを並び替えるには、まずソートしたい範囲を選択する必要があります。特定の列だけを並び替えたい場合は、その列を選択します。複数の列で並び替えたい場合は、並び替えたい列をまとめて選択します。
2.2 並び替えの方法の選択
エクセルでは、「並べ替えとフィルター」ボタンをクリックして並び替えの方法を選択できます。昇順に並び替えたい場合は「昇順」、降順に並び替えたい場合は「降順」を選択します。さらに、他の並び替えオプションも利用することができます。
2.3 並び替えの実行
並び替えの方法を選択したら、選択したデータが指定した方法で並び替えられます。データが正しく並び替えられたかどうかを確認しましょう。
2.4 並び替えの取消し
並び替えを取り消したい場合は、「並べ替えとフィルター」ボタンを再度クリックし、「元に戻す」を選択します。これにより、元のデータの順序に戻すことができます。
エクセルの並び替え機能は非常に便利であり、大量のデータを効率的に整理することができます。この基本的な操作方法をマスターして、データ整理の効率を上げましょう。
3. フィルター機能を使った詳細な並び替え方法

エクセルのフィルター機能は、データを絞り込むだけでなく、さらに詳細な並び替えができます。以下では、フィルターを使った詳細な並び替えの方法について説明します。
テキスト検索を使ったフィルター
フィルター機能を使ってテキスト検索を行うことで、特定の文字列を含むデータのみを表示することができます。具体的な手順は次の通りです。
- フィルターをかけたい列の見出しにあるフィルターボタン(▼マーク)をクリックします。
- メニューが表示されたら、検索したい文字列を入力します。例えば、商品名の列にフィルターをかけて特定の商品名を検索する場合は、商品名の列に検索文字列を入力します。
- 入力した文字列を含むデータのみが表示されます。
このようにフィルター機能を使うことで、特定の条件に一致するデータを素早く絞り込むことができます。
セルの塗りつぶしの色を使ったフィルター
フィルター機能を使ってセルの塗りつぶしの色を条件にデータを絞り込むこともできます。具体的な手順は次の通りです。
- フィルターをかけたい列の見出しにあるフィルターボタン(▼マーク)をクリックします。
- メニューが表示されたら、塗りつぶしの色を条件に指定します。例えば、赤色のセルのデータのみを絞り込みたい場合は、赤を指定します。
- 条件に一致するデータのみが表示されます。
セルの塗りつぶしの色を条件とするフィルターは、表を見やすくするために特に役立ちます。データが複数の色で区別されている場合や、重要なデータを色付けして目立たせたい場合などに活用できます。
これらがフィルター機能を活用した詳細な並び替えの方法です。フィルター機能を使うことで、より細かい条件に基づいたデータの絞り込みや並び替えが可能になります。ぜひこれらの方法を活用して、データの整理を効率化しましょう。
4. 複数の列を組み合わせた並び替え

複数の列を組み合わせた並び替えは、Excelの便利な機能の一つです。これにより、複数の基準に基づいてデータを整理することができます。以下では、複数の列を組み合わせた並び替えの方法について説明します。
4.1 フィルター機能を使用した複数列の並び替え
エクセルのフィルター機能を使用すると、複数の列を組み合わせてデータを並び替えることができます。
- テーブル内の並び替えたい列の上にあるフィルターアイコンをクリックします。
- 各列のフィルターオプションが表示されますので、並び替えたい列ごとに条件を選択します。
- 条件を選択したら、フィルターを適用してデータを並び替えます。
この方法では、複数の列を組み合わせてデータを絞り込みながら並び替えることができます。たとえば、商品のリストを価格と在庫の両方の基準で並び替える場合、価格が高い順に並べ、価格が同じ場合は在庫の多い順に並べ替えることができます。
4.2 並び替えの順序の指定
複数の列を組み合わせた並び替えでは、各列ごとに並び替えの順序を指定することもできます。たとえば、名前が同じ場合に年齢の若い順に並べ替える場合などです。
- フィルターアイコンをクリックしてフィルターオプションを表示します。
- 並び替えたい列ごとに順序を指定します。昇順または降順を選択します。
- 各列ごとに順序を指定したら、フィルターを適用してデータを並び替えます。
これにより、複数の列を組み合わせた条件に基づいた並び替えを行うことができます。
4.3 まとめ
複数の列を組み合わせた並び替えは、Excelの強力な機能の一つです。複数の基準に基づいてデータを整理することができるため、データの分析や整理に非常に役立ちます。フィルター機能を使用して条件を指定し、並び替えの順序を指定することで、より細かいデータの整理が可能です。是非、この機能を活用して効率的なデータ管理を行ってみてください。
5. ユーザー設定リストによる独自の並び替え順序

エクセルでは、アルファベットの昇順や降順以外にも、ユーザー設定リストを使用して独自の並び替え順序を作成することができます。ユーザー設定リストを使うと、例えば月や曜日などの規則的な要素に基づいてデータを並び替えることが可能です。
ユーザー設定リストを作成する方法は以下の通りです。
5.1 ユーザー設定リストの作成方法
-
ワークシートの列に、並び替えのキーとして使う値を入力します。上から下に並べ替えて順番を定義します。
-
リスト列内のすべてのセルを選択し、[ファイル]、[オプション]、[詳細設定]の順にクリックします。
-
ポップアップメニューから[ユーザー設定リストの編集…]を選択します。
-
ユーザー設定リストの編集ウィンドウが表示されるので、[インポート]ボタンをクリックします。
ユーザー設定リストを作成したら、次にデータを並び替えます。
5.2 ユーザー設定リストを使ったデータの並び替え方法
-
並び替えたい列のデータをクリックします。見出しがある場合は、最初の行を選択します。
-
タブバーから[データ] → [並べ替え] の順にクリックします。
-
並び替えダイアログボックスが表示されるので、並び替える列を選択します。
-
順序の欄から[ユーザー設定リスト]を選択します。
-
ユーザー設定リストの一覧から目的のリストを選び、[OK]をクリックします。
これで、ユーザー設定リストに従ってデータが並び替えられます。
5.3 ユーザー設定リストの活用方法
ユーザー設定リストは、アルファベット順ではうまく並べ替えられない特徴的な順序でデータを並び替える際に便利です。例えば、「高」「中」「低」や「S」「M」「L」「XL」などの順序を独自に定義して並び替えることができます。
また、複数の列を組み合わせて詳細な並び替えを行うことも可能です。例えば、生徒のデータをまず「寮」で並び替えた後で、各寮ごとに「姓」で再度並び替えることができます。
アルファベットの昇順や降順ではない特定の順序でデータを並び替えたい場合は、ユーザー設定リストを使って独自の並び替え順序を作成しましょう。
まとめ
エクセルの並び替え機能は、データの整理に大変有効です。単純な昇順・降順の並び替えから、フィルター機能を使った詳細な絞り込み、複数の列を組み合わせた並び替え、そしてユーザー設定リストによる独自の順序設定まで、状況に応じて様々な活用方法があります。これらの機能を組み合わせることで、膨大なデータの中から必要な情報をスムーズに抽出でき、効果的なデータ分析が可能になります。本記事で紹介した方法を参考に、エクセルの並び替え機能を最大限に活用しましょう。
よくある質問
エクセルで並び替えを行う際の基本的な手順は?
データを並び替えるには、まずソートしたい範囲を選択し、「並べ替えとフィルター」ボタンをクリックして並び替えの方法を選択します。昇順や降順の並び替えのほか、並び替えの優先順位を複数の列で指定することもできます。並び替えの設定ができたら、選択したデータが指定した方法で並び替えられます。
フィルター機能を使って詳細な並び替えを行う方法は?
フィルター機能を使うと、テキストの検索や塗りつぶしの色を条件に、データを絞り込みながら並び替えることができます。フィルターアイコンをクリックして条件を設定し、フィルターを適用することで、複雑な条件に基づいて細かく並び替えられます。
複数の列を組み合わせて並び替える方法は?
複数の列を組み合わせた並び替えは、データを詳細に整理できる便利な機能です。フィルター機能を使って条件を指定し、各列ごとに並び替えの順序も設定できます。これにより、複数の基準に基づいてデータを並び替えることが可能になります。
ユーザー設定リストを使って独自の並び替え順序を作る方法は?
エクセルでは、ユーザー設定リストを作成することで、アルファベットの順序以外の独自の並び替え順序を定義できます。まずリスト列に並び替えのキーとなる値を入力し、ユーザー設定リストとして登録します。その後、データを並び替える際にユーザー設定リストを選択することで、独自の順序で並び替えることができます。


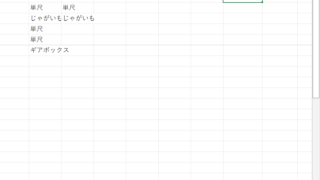

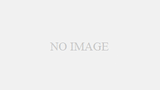
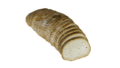
コメント