Excelは企業や個人のデータ管理に欠かせないツールです。Excelの並び替え機能を活用することで、効率的にデータを整理し、分析や意思決定を行うことができます。このブログでは、Excelの並び替え機能について、基本的な使い方から実践的な応用まで、詳しく解説します。データの並び替え方法をしっかりと理解することで、業務の生産性を大幅に向上させることができるでしょう。
1. Excelで並び替えができる理由

Excel(エクセル)は、データを効率的に管理するための優れたツールです。Excelを使えば、指定した条件に基づいてデータを素早く並び替えることができます。
Excelで表を作成するメリットの一つは、データの並び替えが簡単にできることです。手作業で大量のデータを並べ替えるのは非常に困難ですが、Excelを使えば一瞬でデータを整理することができます。
Excelには、以下のような便利な並び替え機能があります:
- テーブルの並び替え:1つまたは複数の列でテーブルを並び替えることができます。
- 昇順・降順の並び替え:昇順(小さい値から大きい値へ)や降順(大きい値から小さい値へ)でデータを並び替えることができます。
- ユーザー設定に基づく並び替え:特定の条件に基づいてデータを並び替えることができます。たとえば、名前のアルファベット順にデータを並び替えることも可能です。
Excelでは、これらの並び替え機能を組み合わせることで、さまざまなデータの分析や活用が可能になります。名簿や住所録、家計簿など、さまざまな表を効果的に活用するためにも、Excelの並び替え機能は重要です。
ただし、Excelの並び替え機能を誤った方法で使用すると、並び順が混乱してしまうことがあります。正しい範囲の選択や設定を行い、フィルターや並べ替えダイアログボックスを使いこなしましょう。
Excelの作業効率をアップさせるには、表のデータを迅速に並び替えることが重要です。この記事では、Excelの並び替え機能について説明していますので、ぜひ効率的に業務を進めるために使ってみてください。
以上が「Excelで並び替えができる理由」についての説明です。次のセクションでは、基本的な並び替え方法について詳しく見ていきましょう。
2. 基本的な並び替え方法

Excelでは、データの並び替えを簡単に行うことができます。ここでは、Excelでの基本的な並び替え方法を紹介します。
2.1 フィルターボタンを使用した並び替え
特定の列を昇順または降順に並び替えるには、列のヘッダーに表示されているフィルターボタンを使用します。具体的な手順は以下の通りです:
- 並び替えたい列のヘッダーをクリックします。
- 列のフィルターボタンが表示され、セル内に▼(降順)または▲(昇順)のアイコンが表示されます。クリックして並び替えのオプションを選択します。
この方法を使用すると、単一の列に基づいてデータを並び替えることができます。
2.2 並べ替えダイアログボックスを使用した複数列の並び替え
複数の列に基づいてデータを並び替える場合は、並べ替えダイアログボックスを使用します。具体的な手順は以下の通りです:
- 並べ替えたい列のヘッダーをクリックします。
- [データ]タブにある[並べ替え]ボタンをクリックします。
- [並べ替え]ダイアログボックスが表示されます。[列]と[順序]を選択し、[レベルの追加]をクリックします。
- 追加の列の[列]と[順序]を選択し、[OK]をクリックします。
並べ替えダイアログボックスを使用すると、複数の条件に基づいてデータを並び替えることができます。
2.3 注意ポイント
データの並び替えを行う際には、以下に留意する必要があります:
- データのバックアップを取ることをおすすめします。誤ってデータを変更した場合でも元に戻すことができます。
- ヘッダーを含めてデータを選択してから並び替えを行うことで、データの整合性を保つことができます。
- 並び替えの基準となる列を正しく選択することが重要です。間違った列を選択すると、データが意図しない順序で並び替えられる場合があります。
これらの注意点に留意しながら、Excelの並び替え機能を活用して効率的にデータを整理しましょう。
3. 日付順にデータを並び替える方法
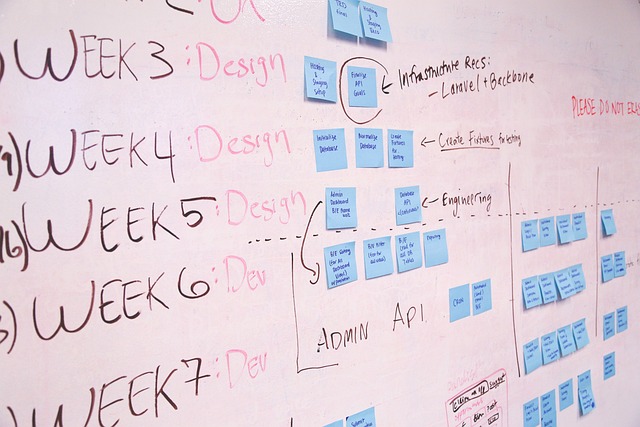
データを日付順に並び替えることは、Excelの重要な機能の一つです。しかし、注意が必要です。正確な並び替えを行うためには、セルの書式設定が「日付」になっていることが重要です。書式設定が「文字列」になっている場合、データが正しく並び替えられないことがあります。
ここでは、「フィルター」を使用して日付順にデータを並び替える方法を紹介します。例として、社員名簿のデータを入社日が早い順に並び替えてみましょう。基準にするのは列Fの「入社日」です。
手順
-
先頭行の見出しセルを選択し、「データ」タブの「フィルター」をクリックします。
-
列Fの見出しセルに表示される三角の矢印をクリックします。
-
メニューから「昇順」を選択します。
-
入社日が早い順にデータが並び替わります。
このように、簡単に日付順にデータを並び替えることができます。
ただし、注意点があります。正しい並び替えを行うためには、日付のフォーマットが正しく設定されている必要があります。異なる日付のフォーマットが混在している場合は、事前にフォーマットを統一する必要があります。
この方法以外にも、Excelには「並べ替えとフィルター」ボタンや「並べ替え」ボタンを使用する方法もあります。自身の作業スタイルに合わせて、最適な方法を選択しましょう。
日付の並び替えは、データ管理の重要な要素です。上記の方法を活用して、スムーズなデータ整理を行いましょう。
4. 複数項目での並び替え
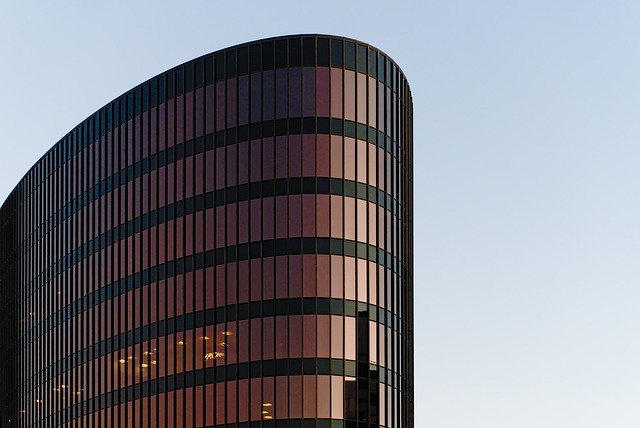
Excelでは、複数の項目でデータを並び替えることができます。これは非常に便利な機能であり、同じ値を持つデータをより具体的な条件でソートすることができます。
複数項目の優先順位設定
複数項目での並び替えを行う場合は、まず優先順位を設定する必要があります。これにより、最初の項目で並び替えを行い、同じ値の場合は次の項目で並び替えることができます。
例えば、国語の点数が同じ場合には、次に数学の点数で並び替えたいとします。複数項目の並び替えには以下の手順を使用します。
- 並び替えたい表のセルを選択し、「並び替え」をクリックします。
- 「最優先されるキー」には国語の列を選択し、昇順または降順に設定します。
- 「レベルの追加」をクリックして新たなレベルを追加します。
- 「次に優先されるキー」には数学の列を選択し、昇順または降順に設定します。
- 「OK」をクリックすると、複数項目での並び替えが実行されます。
複数項目の優先順位設定の注意事項
複数項目での並び替えを行う際には、以下の点に注意する必要があります。
-
優先順位が高い項目を最初に設定する: 優先順位が高い項目を最初に設定することで、同じ値を持つデータがまず最初に並び替えられます。
-
正しい項目を選択する: 並び替えの優先順位に影響を与える項目を正しく選択することが重要です。間違った項目を選択すると、意図しない並び替えが行われる可能性があります。
-
昇順または降順を適切に設定する: 優先順位を設定した項目ごとに、昇順または降順を適切に設定することで、データをより具体的な条件でソートすることができます。
複数項目での並び替えは、さまざまなデータ分析において非常に便利な機能です。順位付けや条件に基づいたソートを行う際に活用してみてください。
5. その他の並び替え技
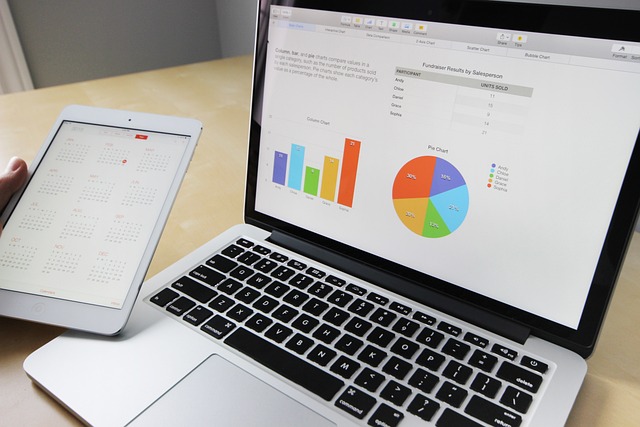
エクセルでデータを並び替える際には、さまざまな方法があります。以下では、その他の便利な並び替え技をご紹介します。
5.1 複数の列で並び替える
エクセルでは、複数の列を指定してデータを並び替えることができます。例えば、名前の順に並び替えた後、同じ名前のデータがある場合は年齢順に再度並び替える、といった具体的な操作が可能です。
- まず、並び替えたいデータの範囲を選択します。
- ホームタブの「並び替えとフィルター」ボタンをクリックし、「並び替え」を選択します。
- 「追加の絞り込み子」のボタンをクリックし、追加の並び替え条件を選択します。例えば、名前の列を1つ目の並び替え条件として選択し、「昇順」または「降順」を指定します。
- 「追加の並び替え条件」をクリックして新たな条件を追加し、任意の列を選択します。並び替えの順番や条件も指定することができます。
- OKボタンをクリックして並び替えを実行します。
5.2 条件付き並び替え
条件付きでデータを並び替えることも可能です。例えば、ある特定の条件を満たすデータの中から、さらに特定の列で並び替える、といった操作です。
- 並び替えたいデータの範囲を選択します。
- ホームタブの「並び替えとフィルター」ボタンをクリックし、「フィルター」を選択します。
- 並び替え条件を満たすデータの列をクリックし、フィルタードロップダウンメニューから条件を選択します。
- 条件を選択した後、その列の右側に表示されるフィルタードロップダウンメニューの▼をクリックし、「昇順」または「降順」を選択します。
- 並び替える条件が複数ある場合は、追加のフィルタードロップダウンメニューを使って条件を追加します。
- フィルタードロップダウンメニューの「色で並べ替え」をクリックすると、より細かなルールで並び替えが可能です。
5.3 カスタム並び替え
エクセルでは、ユーザーが独自の並び替え順序を設定することもできます。カスタム並び替えを使用すると、特定の条件に基づいてデータを並び替えることができます。
- ホームタブの「並べ替えとフィルター」ボタンをクリックし、「並べ替え」を選択します。
- 「一覧」タブをクリックしてから、「列」ドロップダウンメニューをクリックし、並び替えを行いたい列を選択します。
- 「並び替え順序」のセクションの右側にある「追加」ボタンをクリックします。
- テキストボックスに並び替え順序を入力します。例えば、商品カテゴリを優先して並び替える場合は「果物」「野菜」「飲み物」と入力します。
- カスタム並び替えの入力が完了したら、OKボタンをクリックして並び替えを実行します。
これらのその他の並び替え技を活用することで、エクセルでのデータの整理や分析がより効率的に行えるでしょう。是非試してみてください。
まとめ
Excelの並び替え機能は、大量のデータを効率的に整理するために非常に重要です。単一の列での並び替えから、複数の条件に基づいた並び替えまで、Excelには様々な便利な機能が用意されています。正しい手順で並び替えを行うことで、データの分析や活用が格段に容易になります。この記事で紹介した基本的な並び替え方法や、日付順の並び替え、複数項目での並び替えなど、Excelの機能をフル活用して、業務の生産性向上につなげていきましょう。
よくある質問
1. Excelで並び替えができる理由は何ですか?
Excelには、テーブルの並び替え、昇順・降順の並び替え、ユーザー設定に基づく並び替えといった便利な機能があります。これにより、大量のデータを簡単に整理することができます。また、データの分析や活用においても、Excelの並び替え機能は重要な役割を果たします。
2. Excelでデータを日付順に並び替える方法は何ですか?
Excelでは、「フィルター」機能を使用して日付順にデータを並び替えることができます。はじめに、データのセルの書式設定が「日付」になっていることを確認します。次に、フィルターボタンをクリックし、「昇順」を選択することで、日付が早い順に並び替えられます。
3. Excelでは複数の項目で並び替えることができますか?
はい、Excelでは複数の項目で並び替えることができます。並び替えの優先順位を設定し、最初の項目で並び替えた後、同じ値の場合は次の項目で並び替えることが可能です。このような複数項目での並び替えは、より具体的な条件でデータをソートする際に便利です。
4. Excelでは条件付きや独自の並び替えはできますか?
はい、Excelでは条件付きの並び替えやカスタムの並び替えも可能です。条件付き並び替えでは、特定の条件を満たすデータの中から、さらに特定の列で並び替えることができます。また、カスタム並び替えでは、ユーザーが独自の並び替え順序を設定することも可能です。これらの機能を活用することで、より柔軟なデータ整理が行えます。


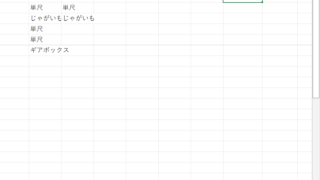
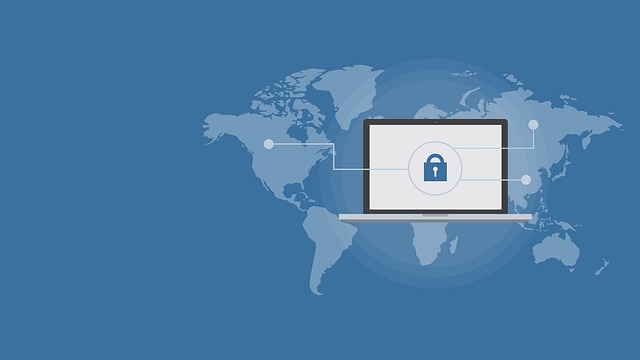


コメント