データの効率的な管理は重要なスキルです。Excelは、並べ替え機能を活用することで、大量のデータを簡単に整理できる優れたツールです。このブログでは、Excelの並べ替え機能の基本から、日付順や複数の列での並べ替え方法まで、詳しく解説しています。データ管理に役立つ実践的なテクニックを学べますので、是非ご覧ください。
1. Excelで並べ替えの基本
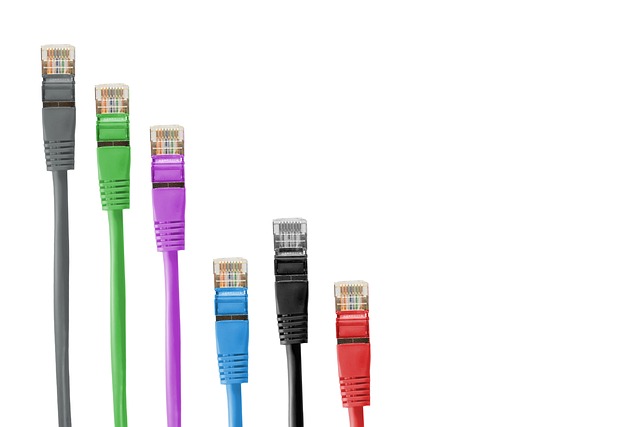
Excelはデータ管理に優れたツールです。データの並べ替えはExcelの基本的な操作の一つであり、1つまたは複数の列に基づいてテーブルデータを整理することができます。Excelでは、昇順や降順、ユーザーが指定する順序での並べ替えが可能です。
データを正確かつ効率的に整理するために、Excelの「フィルター」ボタンと「並べ替え」ダイアログボックスを活用する方法をマスターしましょう。
Excelの利点は、データの並べ替えが簡単に行えることです。手作業で大量のデータを並べ替えるのは困難ですが、Excelを使えば短時間で簡単に並べ替えることができます。
以下では、データの並べ替えについて説明します。
-
昇順や降順での並べ替え
- データを昇順(小さい値から大きい値)または降順(大きい値から小さい値)に並べ替えることができます。
-
複数の列での並べ替え
- 1つ以上の列を基準にデータを並べ替えることができます。例えば、国語の点数が高い順に並べ替え、同点の場合は数学の点数が高い順に並べ替えることができます。
-
ユーザー設定の並べ替え順序
- 自分が指定した順番でデータを並べ替えることができます。例えば、担当エリアを埼玉県、千葉県、東京都、神奈川県の順に並べ替えることができます。
-
フィルターを使った並べ替え
- フィルター機能を使うと、特定の条件に基づいてデータを並べ替えることができます。例えば、社員名簿を入社日が早い順に並べ替えることができます。
-
注意事項
- データの並べ替えを行う際には、セルの選択範囲を正確に指定することが重要です。また、フィルター機能や並べ替えダイアログボックスを上手に活用して、ミスを防ぎながら正確かつ効率的にデータを整理しましょう。
Excelでのデータの並べ替えは、効率的なデータ管理に欠かせない基本的なスキルです。次のセクションでは、具体的なデータの並べ替え方法について説明します。
2. データの並べ替え方法

データを効率的に整理するために、Excelではさまざまな並べ替え方法が提供されています。以下では、その中からいくつかを紹介します。
2.1 一つの列での並べ替え
データを一つの列で並び替える方法は非常に簡単です。
- 並べ替えたいデータの範囲を選択します。
- 上部のリボンから「データ」タブをクリックします。
- 「並べ替え」のアイコンから昇順または降順を選びます。
– 「昇順」アイコンは、データを小さい順に並べ替えます。
– 「降順」アイコンは、データを大きい順に並べ替えます。 - 「選択範囲を拡張する」のチェックボックスにチェックを入れ、並べ替えをクリックします。
2.2 複数の列での並べ替え
複数の列を使ってデータを並べ替える場合も、Excelは便利な機能を提供しています。
- 並べ替えたいデータの範囲を選択します。
- 上部のリボンから「データ」タブをクリックします。
- 「並べ替え」のアイコンから「カスタムの並べ替え」を選択します。
- 表示される「並び替えの条件」ウィンドウで、並び替えの条件を設定します。
- 必要なキーを追加し、順序を設定したら、OKボタンをクリックして並べ替えを実行します。
2.3 ユーザー設定の並べ替え順序
さらに、ユーザー設定の並べ替え順序を使用してデータを並べ替えることもできます。
- 並べ替えたいデータの範囲を選択します。
- 上部のリボンから「データ」タブをクリックします。
- 「並べ替え」のアイコンから「ユーザー設定リストの並べ替え」を選択します。
- 表示される「並び替えの条件」ウィンドウで、カスタムリストを選択し、並び替えの順序を設定します。
- OKボタンをクリックして並べ替えを実行します。
これらの方法を活用することで、Excelでのデータの並べ替えがスムーズに行えます。ぜひ試してみてください。
3. 日付順に並べ替える

日付を正しく並べ替えるためには、Excelのセルの書式設定を「日付」にする必要があります。セルの書式設定が「文字列」になっている場合、日付の並べ替えが上手くいきません。
日付の並べ替えは、Excelのフィルター機能を使用して簡単に行うことができます。以下では、具体的な手順を紹介します。
3.1 フィルターを使った日付の並べ替え
社員名簿の入社日を早い順に並べ替える方法を説明します。入社日がF列に入力されているとします。
-
データの見出しセルを選択し、メニューの「データ」タブから「フィルター」をクリックします。
-
F列の見出しセルの三角の矢印をクリックします。
-
「昇順」を選択します。
-
入社日が早い順にデータが並び替えられます。
これにより、入社日を基準にデータが正しく並び替えられます。フィルター機能を使うことで、簡単に日付の並べ替えができます。
ただし、注意点として、データの形式を確認することが重要です。日付データが正しく認識されるためには、セルの書式設定に注意する必要があります。
日付順にデータを並べ替える方法は、Excelの基本的な操作です。上手に活用して、効率的にデータの管理を行いましょう。
4. 複数の列で並べ替える

Excelでは、複数の列を使用してデータを並べ替えることができます。これにより、データを複数の基準に基づいて整理することができます。
複数の列を使用して並べ替える方法は次の通りです:
-
まず、並べ替えたい列を選択します。複数の列を選択する場合は、Ctrlキーを押しながら列を選択します。
-
ツールバーの[データ]タブをクリックします。
-
[並べ替え]ボタンをクリックします。
-
[並べ替え]ウィンドウが表示されます。[列]の下の欄をクリックしてドロップダウンを開き、最初に並べ替える列を選択します。
-
ウィンドウの左上にある[レベルの追加]をクリックします。
-
[列]の2行目の欄をクリックしてドロップダウンを開き、次に並べ替える列を選択します。
-
この手順を繰り返し、必要な列すべてを選択します。
-
選択した列の順序を設定するために、[順序]の欄を確認し、必要に応じて昇順または降順を選択します。
-
[OK]をクリックして並べ替えを実行します。
これにより、複数の列に基づいてデータが整理され、指定した列の順序に従って並べ替えられます。
複数の列での並べ替えを使用することで、より詳細な条件に基づいたデータの整理が容易になります。積極的に活用してみてください。以下に複数の列での並べ替えの例を示します:
- 例1: 商品の売上データをまずは売上日に基づいて昇順に並べ替え、次に売上金額に基づいて降順に並べ替える。
- 例2: 従業員の給与データをまずは所属部署に基づいて昇順に並べ替え、次に役職に基づいて昇順に並べ替える。
このように、複数の列での並べ替えを利用することで、より柔軟なデータの整理が可能となります。
5. ユーザー設定の並べ替え順序

Excelでは、アルファベットの昇順や降順に加えて、ユーザー設定のリストを作成して柔軟な並び替えが可能です。ユーザー設定の並べ替え順序を作成するための手順を以下に示します。
- リボンの「データ」タブをクリックします。
- 「並べ替え」ボタンをクリックします。
- 「並べ替え」ダイアログボックスが表示されます。並べ替えたい列を選択します。
- 「順序」の欄には「昇順」が表示されています。右側の矢印をクリックし、ドロップダウンメニューを表示します。
- 「ユーザー設定リスト」を選択します。
- 「ユーザー設定リスト」ボックスには既存のリストが表示されています。もし作成したい順序がリストに含まれていない場合は、「新しいリストの作成」をクリックし、新しいリストを作成します。
- 選択したユーザー設定リストが左側のボックスに追加されます。
- 並び替えたい順序に合わせてリストの項目を入力し、「追加」ボタンをクリックします。
- 「OK」ボタンをクリックしてダイアログボックスを閉じます。
これで設定したユーザー設定リストを使用して、データを特定の順序で並べ替えることができます。ユーザー設定のリストを作成することで、アルファベット順ではうまく並べ替えられない要素や特徴的な順序での並べ替えが可能となります。効率的なデータ管理に活用しましょう。以下に具体的な手順をまとめます。
- リボンの「データ」タブをクリックします。
- 「並べ替え」ボタンをクリックします。
- 「並べ替え」ダイアログボックスが表示されます。並べ替えたい列を選択します。
- 「順序」の欄には「昇順」が表示されています。右側の矢印をクリックし、ドロップダウンメニューを表示します。
- 「ユーザー設定リスト」を選択します。
- 「ユーザー設定リスト」ボックスには既存のリストが表示されています。もし作成したい順序がリストに含まれていない場合は、「新しいリストの作成」をクリックし、新しいリストを作成します。
- 選択したユーザー設定リストが左側のボックスに追加されます。
- 並び替えたい順序に合わせてリストの項目を入力し、「追加」ボタンをクリックします。
- 「OK」ボタンをクリックしてダイアログボックスを閉じます。
これで設定したユーザー設定リストを使用してデータを並べ替えることができます。ユーザー設定のリストを作成することで、アルファベット順ではうまく並べ替えられない要素や特徴的な順序での並べ替えが可能となります。効率的なデータ管理に活用しましょう。
まとめ
Excelの並べ替え機能は、データ管理の基本的な操作の一つです。単一の列や複数の列での並べ替え、日付順の並べ替え、ユーザー定義の並べ替え順序の設定など、さまざまな方法を学習しました。これらの機能を活用することで、データを効率的かつ正確に整理することができます。Excelの並べ替え機能を習得し、日々のデータ管理業務に生かしていきましょう。
よくある質問
Excelで並べ替えるには何が必要ですか?
データの並べ替えには、データの選択範囲を正確に指定し、Excelの「フィルター」ボタンと「並べ替え」ダイアログボックスを活用することが重要です。これにより、短時間で効率的にデータを整理できます。
複数の列で並べ替える方法は?
複数の列に基づいてデータを並べ替えるには、リボンの「データ」タブの「並べ替え」機能を使います。並べ替えの条件を設定して、必要な列の順序を昇順または降順で指定することで、複雑な基準に基づいて柔軟にデータを整理できます。
日付順に並べ替える方法は?
日付の並べ替えには、セルの書式設定を「日付」に設定することが重要です。その上で、リボンの「データ」タブにある「フィルター」機能を使い、表示されるドロップダウンメニューから「昇順」を選択すれば、日付順に並べ替えることができます。
ユーザー設定の並べ替え順序を使う方法は?
ユーザー設定の並べ替え順序を使うには、リボンの「データ」タブの「並べ替え」機能で「ユーザー設定リストの並べ替え」を選択します。既存のリストから選択するか、新しいリストを作成して並べ替えの順序を指定することで、アルファベット順では表現できない独自の並び順で整理できます。


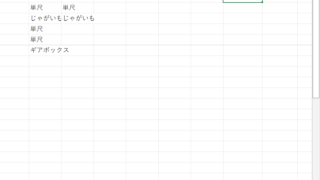



コメント