Excelのデータ整理機能の中でも並べ替え機能は非常に便利です。このブログでは、並べ替えの基本機能から複数の基準での並べ替え、さらにはユーザー設定による柔軟な並べ替え方法まで、Excelの並べ替え機能について詳しく解説しています。データ整理作業の効率化に役立つ内容となっていますので、ぜひご覧ください。
1. エクセルで並べ替えができる理由

エクセルで表のデータを並べ替えることができる理由は、以下のような特徴があるからです。
-
便利な機能が備わっている – エクセルは、表を作成する際に必要な並べ替え機能を豊富に備えています。昇順や降順での並べ替えや、特定の条件に基づいたフィルタリングなど、さまざまな方法でデータを整理することができます。
-
大量のデータでも一瞬で並べ替えができる – 手作業で大量のデータを並べ替えるのは困難ですが、エクセルを使用すると簡単に並べ替えることができます。処理速度が高く、パフォーマンスを犠牲にすることなく大量のデータを効率的に処理することができます。
-
柔軟な条件設定が可能 – エクセルでは、並べ替えの条件を細かく設定することができます。複数の列での並べ替えや、ユーザー独自の並び順に従った並べ替えなど、多様な条件に対応することができます。
-
データの分析や活用が容易 – エクセルの並べ替え機能を活用することで、データの分析や活用が容易になります。特定の条件に基づいたデータの抽出や、グループ化などの操作がスムーズに行えるため、データの意味を深く理解することができます。
エクセルの並べ替え機能を使うことで、手作業では困難な作業を簡単に行うことができます。さまざまな条件に応じたデータの整理や分析ができるため、ビジネスや個人の活動において大いに活用することができます。
2. 並べ替えの種類

データを整理するための並べ替えには、いくつかの種類があります。
2.1 昇順と降順の並べ替え
データの並べ替えには、昇順と降順という2つの方法があります。
2.1.1 昇順
昇順は、データを小さい順から大きい順に並べ替えます。例えば、数値のデータでは最も小さな数値から始まり、順に数値が増えていきます。アルファベットの場合は、「A」から始まり、アルファベット順にデータが並べられます。日本語の場合は、「あ」から始まり、あいうえお順にデータが並べられます。
2.1.2 降順
降順は、データを大きい順から小さい順に並べ替えます。例えば、数値のデータでは最も大きな数値から始まり、順に数値が減っていきます。アルファベットの場合は、「Z」から始まり、アルファベットの逆順にデータが並べられます。日本語の場合は、「ん」から始まり、あいうえおの逆順にデータが並べられます。
2.2 ユーザー設定の並べ替え
ユーザー設定の並べ替えでは、特定の条件に基づいてデータを並べ替えることができます。例えば、特定のキーワードや範囲に合致するデータのみを表示したり、複数の条件を組み合わせてデータを絞り込んだりすることが可能です。
ユーザー設定の並べ替えには、フィルター機能を使用します。フィルター機能を使うと、特定の条件を指定してデータをフィルタリングすることができます。例えば、ある列の値が一定の範囲に収まるデータのみを表示することも可能です。
2.3 複数の基準で並べ替える
Excelでは、複数の基準でデータを並べ替えることもできます。複数の基準でデータを並べ替える場合、最初の基準に基づいてデータが並び替えられた後、その結果に基づいてさらに次の基準で並べ替えが行われます。これにより、細かな条件設定を行ってデータを並べ替えることができます。
複数の基準でデータを並べ替える場合、基準ごとに昇順または降順を選択することもできます。これにより、より柔軟な並べ替えが可能となります。
以上がExcelでの並べ替えの種類についての説明です。異なる並べ替えの方法を使用することで、データを効果的に整理することができます。
3. 並べ替えの基本操作

Excelで表データを効率的に整理する方法の一つは、データの並べ替えです。このセクションでは、Excelの並べ替えの基本操作について説明します。
3.1 データの選択
データを並べ替える前に、まず並べ替え対象のデータを選択する必要があります。たとえば、「名前」や「数量」の列のデータを並べ替えたい場合は、それらの列を選択します。
3.2 並べ替えの実行
データを選択したら、「データ」タブをクリックし、「並べ替え」ボタンを選択します。このボタンをクリックすると、「昇順」と「降順」のオプションが表示されます。
- 「昇順」は、データを小さい順またはアルファベット順に並べ替える際に使用します。
- 「降順」は、データを大きい順またはアルファベットの逆順に並べ替える際に使用します。
3.3 結果の確認
並べ替えの実行後、選択したデータが指定した基準に従って並べ替えられます。表全体を並べ替えたい場合は、選択範囲を拡張するオプションにチェックを入れてから実行します。
注意点として、選択範囲を誤って設定すると、並べ替え後のデータが不整合な状態になることがあります。そのため、確認を怠らないようにしましょう。
以上がExcelにおけるデータの並べ替えの基本操作です。この方法を使えば、簡単に表データを整理できます。次は、複数の基準で並べ替える方法について説明します。
4. 複数の基準で並べ替える方法
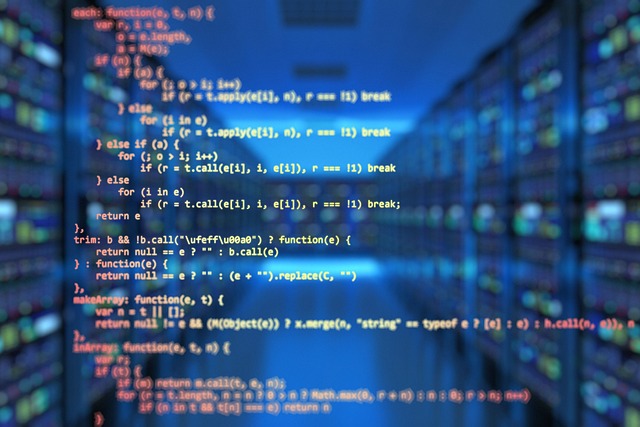
Excelには、複数の列を基準にデータを並べ替える機能があります。これにより、複数の条件を満たすデータを正確に整理することができます。
複数の基準での並べ替え手順
複数の基準でデータを並べ替える手順は以下の通りです。
- 並べ替えたい表のセルを選択します。
- 「並べ替え」ボタンをクリックします。
- 「最優先されるキー」に最初の基準となる列を選択します。この列で昇順または降順で並べ替えを行います。
- 「レベルの追加」ボタンをクリックし、追加の基準列を選択します。これにより、最初の基準が同じ場合に次の基準で並べ替えが行われます。
- 必要に応じて、さらに基準列を追加します。
- 「OK」をクリックして並べ替えを実行します。
この手順により、複数の基準でデータを並べ替えることができます。複数の基準を指定することで、より詳細な条件でデータの並べ替えが可能となります。
複数の基準での並べ替えの利点
複数の基準でデータを並べ替えることは、データの整理や分析において非常に重要です。以下にその利点を示します。
- 複数の条件を満たすデータを正確に並べ替えることができます。
- 優先順位を持つ基準を設定することができます。これにより、複数の要素を考慮してデータを並べ替えることが可能となります。
例えば、商品の在庫を発注日と在庫数の両方で並べ替える場合、発注日を最優先基準とし、同じ発注日の場合には在庫数を次の基準として並べ替えることができます。
複数の基準での並べ替えは、Excelの機能の一つであり、データの整理や分析を効率的に行うために活用すべきです。ぜひ、複数の基準での並べ替えを使いこなし、データを効率的に整理してください。
5. ユーザー設定の並べ替えの使い方

ユーザー設定の並べ替え機能を使用すると、昇順や降順以外の柔軟な並び替えが可能です。以下では、ユーザー設定の並べ替えの手順を説明します。
ユーザー設定リストの追加
-
並べ替えたい範囲を選択します。表によっては、表内のセル1つを選択するだけで構いません。
-
[ホーム]タブの[並べ替えとフィルター]▼をクリックし、「ユーザー設定の並べ替え」を選択します。
-
[並べ替え]ダイアログボックスで、並べ替えを行う項目を選択します。
-
順序の▼をクリックし、[ユーザー設定リスト]を選択します。
-
リストの項目に並べ替える順序を , で区切って入力し、「追加」ボタンをクリックします。
-
入力した項目が左側のユーザー設定リストに追加されます。既に存在する場合は、選択するだけで構いません。
-
[OK]ボタンをクリックして、[並べ替え]ダイアログボックスを閉じます。
ユーザー設定リストの利用
ユーザー設定リストを使用すると、並べ替えたい順序でデータを並び替えることができます。
例えば、生徒の誕生月のデータを誕生月で並べ替え、その後、所属寮別に整理し、さらに姓の順で並べ替えたい場合は、以下の手順を実行します。
-
並べ替えたい範囲を選択します。表によっては、表内のセル1つを選択するだけでも構いません。
-
[ホーム]タブの[並べ替えとフィルター]▼をクリックし、「ユーザー設定の並べ替え」を選択します。
-
[並べ替え]ダイアログボックスで、並べ替えを行う項目を選択します。
-
順序の▼をクリックし、[ユーザー設定リスト]を選択します。
-
ユーザー設定リストのダイアログボックスが表示されます。並べ替えたいリストを入力し、「追加」ボタンをクリックします。
-
入力した項目がユーザー設定リストに追加されます。[OK]ボタンをクリックします。
-
[並べ替え]ダイアログボックスの順序に、追加した項目が指定されています。[OK]ボタンをクリックします。
上記の手順で、指定した順序でデータが並び替えられます。
なお、ユーザー設定リストに追加した項目は、オートフィルでも有効です。オートフィルによる並び替えも利用できます。
エクセルの並べ替え機能をフル活用して、効率的にデータの整理や分析を行いましょう。
まとめ
エクセルの並べ替え機能は、表データを効果的に整理するための強力なツールです。昇順や降順の並べ替えは基本ですが、複数の基準による並べ替えやユーザー設定の並べ替えなど、柔軟な条件設定が可能です。これらの機能を活用することで、データの分析や活用がより容易になります。ビジネスや個人の用途において、エクセルの並べ替え機能を十分に活用することで、生産性の向上や意思決定の支援につなげることができるでしょう。
よくある質問
1. エクセルの並べ替え機能を使う利点は何ですか?
エクセルの並べ替え機能を使うと、便利な機能が備わっているため、大量のデータを一瞬で並べ替えることができ、柔軟な条件設定が可能です。これにより、データの分析や活用が容易になります。手作業では困難な作業を簡単に行えるため、ビジネスや個人の活動において大いに活用できます。
2. エクセルの並べ替えにはどのような種類がありますか?
エクセルの並べ替えには、昇順と降順の2つの方法があります。昇順は小さい順に、降順は大きい順に並べ替えます。また、特定の条件に基づいてデータをフィルタリングするユーザー設定の並べ替えや、複数の基準で並べ替える方法もあります。これらの機能を活用することで、細かな条件に合わせてデータを整理することが可能です。
3. エクセルの並べ替えの基本操作は何ですか?
エクセルでデータを並べ替える基本操作は以下のとおりです。まず、並べ替えたいデータを選択します。次に、「データ」タブの「並べ替え」ボタンをクリックし、「昇順」または「降順」を選択して並べ替えを実行します。並べ替え後の結果を確認し、選択範囲の設定に気をつける必要があります。
4. 複数の基準で並べ替える方法を教えてください。
複数の基準で並べ替えるには、「並べ替え」ダイアログボックスで「レベルの追加」ボタンを使用します。最初の基準となる列を選択し、その後に追加の基準列を選択していきます。これにより、優先順位を持つ複数の条件で並べ替えることができます。複数の基準で並べ替えることで、詳細な条件に合わせてデータを整理できるようになります。


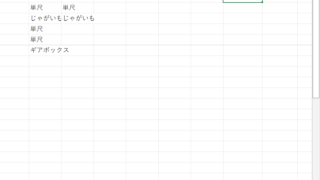



コメント