Excelは、データの整理や分析に欠かせないツールです。その中でも「並び替え」機能は非常に重要な機能の一つで、正しく使いこなすことができれば、作業効率を大幅に向上させることができます。このブログでは、Excelで並び替えを行う理由や基本的な操作方法、複数の条件を指定した並び替え、ユーザー設定リストを使った並び替えなど、並び替え機能の活用方法について詳しく解説しています。Excelを使ってデータを扱う際の参考にしていただければ幸いです。
1. Excelで並び替える理由

Excelを使ってデータを整理する際に、頻繁に使用される機能の一つが「並び替え」です。Excelを使うと、指定した条件に従ってデータを並び替えることができます。この機能を使うことで、手作業で大量のデータを並び替える労力を節約することができます。
Excelでデータを並べ替えることには以下のようなメリットがあります:
-
データの分析が容易になる:指定した条件に基づいてデータを並べ替えることで、データの傾向やパターンが明確になります。たとえば、売上データを金額の高い順に並べ替えることで、売上の上位の商品や担当者を特定することができます。
-
データの照合がしやすくなる:同じテーブル内のデータを特定の列や基準で並び替えることで、データの照合作業が容易になります。たとえば、社員リストを入社日の古い順に並べ替えることで、同じ入社日の社員をグループ化して比較することができます。
-
データの整理が簡単になる:並び替え機能を使うことで、データを任意の列や基準で整理することができます。たとえば、住所録を名前のアルファベット順に並び替えることで、データの統一感や見やすさを向上させることができます。
Excelでの並び替えには、簡単な昇順や降順での並び替えから、複数の条件やユーザー設定に基づいた並び替えまで、さまざまな機能が用意されています。これらの機能を使いこなすことで、効率的なデータ管理や分析が可能となります。Excelを活用して、名簿や住所録、家計簿などの表を作成する際には、データの並び替えを積極的に利用してみましょう。
2. 並び替えの基本操作

Excelでのデータの並び替えは、データを整理するために非常に重要な操作です。正しい手順を理解していれば、簡単にデータを並び替えることができます。
2.1 データの選択
まず、並び替えたいデータを選択します。データが入力されているセル範囲をドラッグして選択します。
2.2 並び替えボタンの選択
上部のリボンメニューの「データ」タブをクリックし、「並べ替え」ボタンを選択します。
2.3 並び替えの基準設定
「並べ替え」ダイアログボックスが表示されます。このボックスで、並び替えの基準となる「列」と並び替えの「順序」を選択します。
- 並び替えの基準列の選択: 例えば、「数量」列を昇順で並び替えたい場合は、「列」欄で「数量」を選択します。
- 並び替えの順序の選択: 「昇順」または「降順」のいずれかを選択します。
2.4 並び替えの実行
選択が完了したら、「OK」をクリックして並び替えを実行します。
選択したデータが指定した基準で並び替えられます。
また、「現在選択されている範囲を並べ替える」オプションを選択すると、選択したセルのみが並び替えられます。全体のデータを並び替えたい場合は、このオプションの選択を忘れないように注意しましょう。
以上が、Excelでの基本的な並び替え操作手順です。覚えておくと便利な操作なので、ぜひマスターしておきましょう。
3. 複数の条件でデータを並び替える
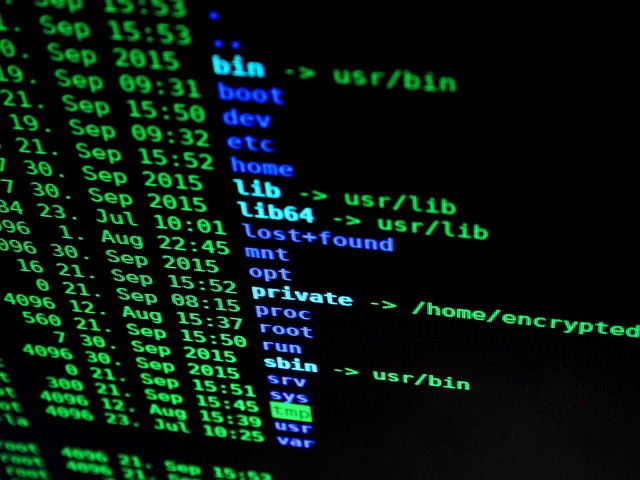
エクセルの並び替え機能は、複数の条件に基づいてデータを整理することができます。複数の条件を指定してデータを並び替える方法について説明します。
3.1 [並べ替え]ダイアログボックスを表示する
まず、並び替えたい表内のセルを選択します。次に、[データ]タブの[並べ替え]ボタンをクリックして、[並べ替え]ダイアログボックスを表示します。
3.2 1つ目の条件を指定する
[並べ替え]ダイアログボックスが表示されたら、まずは1つ目の条件を指定します。以下の手順に従って設定を行います。
- [列]の[最優先されるキー]で並び替えたい列を選択します。
- [並べ替えのキー]で[セルの値]を選択します。
- [順序]で並び替えの方法(昇順または降順)を選択します。
- [レベルの追加]をクリックします。
3.3 2つ目の条件を指定する
1つ目の条件の設定が完了したら、2つ目の条件を指定します。以下の手順を参考にしてください。
- 2つ目の条件を指定する項目が表示されたら、[列]の[次に最優先されるキー]で並び替えたい列を選択します。
- [並べ替えのキー]で[セルの値]を選択します。
- [順序]で並び替えの方法を選択します。
- [OK]をクリックします。
3.4 複数の条件でデータを並び替える
これで、複数の条件を指定してデータを並び替える準備が整いました。選択した列に従って、指定した条件でデータが昇順または降順で並び替えられます。
複数の条件でデータを並び替えることは、より詳細な条件設定やデータの整理に役立ちます。エクセルの並び替え機能を利用すれば、どんな条件でも簡単にデータを整理できます。ぜひ試してみてください。
4. ユーザー設定リストを使った並び替え

Excelでは、ユーザー設定リストを利用して、基本的な昇順や降順以外でも柔軟な並び替えが可能です。以下では、ユーザー設定リストを使った並び替えの手順を紹介します。
4.1 ユーザー設定リストの追加
-
並び替えたい範囲を選択します。表の場合は、セルの一部を選択するだけでも構いません。
-
[ホーム]タブの[並べ替えとフィルター]ボタンをクリックし、[ユーザー設定の並べ替え]を選択します。
-
[並び替え]ダイアログボックスで、並び替えを行う項目を選択します。
-
[順序]の下にある▼をクリックし、[ユーザー設定リスト]を選択します。
-
リストに並び替えたい順序を,(カンマ)で区切って入力し、[追加]ボタンをクリックします。既存のリストから選択することもできます。
-
OKボタンをクリックし、[並べ替え]ダイアログボックスも[OK]ボタンを押します。
4.2 ユーザー設定リストを使った並び替え
ユーザー設定リストを使えば、選択したリストの順序でデータを並び替えることができます。例えば、以下の手順で、日付列を昇順(古い順)に、席列をランク順(SS>S>A>B)に並び替えることができます。
-
もし[並べ替え]ダイアログボックスが表示されていない場合は、[順序]のリストから[ユーザー設定リスト]を選択します。
-
[ユーザー設定リスト]ダイアログボックスが表示されたら、[リストの項目]に並び替えたいリストを入力し、[追加]ボタンをクリックします。
-
[ユーザー設定リスト]に新しい項目が追加されるので、[OK]ボタンをクリックします。
-
[順序]に追加した順序が指定されていることを確認し、[OK]ボタンをクリックします。
これにより、指定した順序でデータが並び替えられます。また、[ユーザー設定リスト]に追加した項目は、オートフィルでも有効です。
さらに、上記の手順は、並び替え操作中に[ユーザー設定リスト]を追加した例ですが、あらかじめリストを準備しておくことも可能です。Excelのオプションから[ユーザー設定リスト]を呼び出し、セル範囲からリストを取り込むことができます。リストが長い場合は、インポートすることをおすすめします。
ユーザー設定リストを使った並び替えを活用することで、柔軟かつ自由度の高い並び替えが可能です。Excelの作業効率化にぜひ活用してみてください。
5. 便利な並び替えのシーン
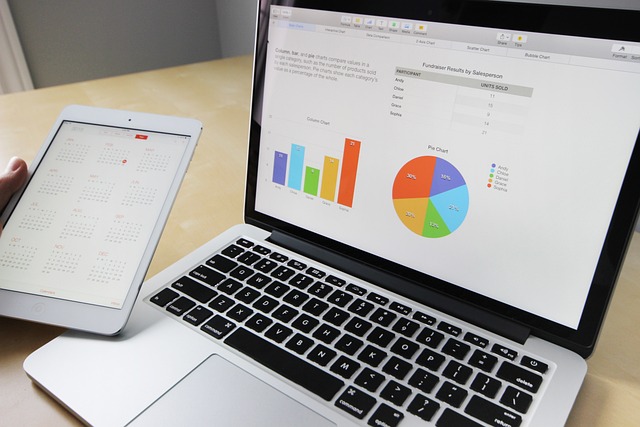
エクセルの並べ替え機能は、様々な場面で役立ちます。ここでは、エクセルの並べ替え機能を使って効率的に作業を行う方法をいくつか紹介します。
5.1. 名簿の氏名を五十音順に並べ替える
エクセルの並べ替え機能を使えば、社員名簿やプライベートの住所録など、名簿データを氏名の五十音順に簡単に並べ替えることができます。手作業では時間がかかる作業でも、エクセルを活用することで効率的に並び替えることができます。また、新しいデータを追加する場合も、簡単に五十音順に並び替えることができます。
5.2. データを日付順に並べ替える
データを日付順に並べ替える必要がある場合にも、エクセルの並べ替え機能が便利です。名簿データはもちろん、仕入れや売上の管理表、家計簿などでも日付を基準にデータを整理することができます。エクセルを使えば、手動で並び替える手間を省きながら、データの整合性を保つことができます。
5.3. 条件に合わせてデータを並べ替える
エクセルでは、条件に合わせてデータを並べ替えることもできます。売上データを利益の高い順に並べ替えたり、人事評価データを評価点の降順に並べ替えたりすることが可能です。また、複数の条件を組み合わせてデータを並び替えることもできます。エクセルの並べ替え機能を使うことで、特定の条件に合わせたデータの抽出や分析が容易になります。
5.4. まとめ
エクセルの並べ替え機能は、名簿や日付データ、条件に基づいたデータなど、様々なシーンで役立ちます。データを正確に並び替えることで、作業の効率化やデータの使いやすさを向上させることができます。ぜひ、エクセルの並べ替え機能を活用してみてください。
まとめ
Excelの並び替え機能は、データの整理やデータ分析において非常に有効です。簡単な並び替えから、複数の条件や独自のユーザー設定リストを使った高度な並び替えまで、Excelは様々な状況に対応できます。名簿の管理、売上データの分析、家計簿作成など、日々の業務や生活の中でExcelの並び替え機能を活用することで、作業の効率化や意思決定の支援が期待できます。Excelの並び替え機能を上手く使いこなすことで、自分に合った形でデータを整理し、データ活用の幅を広げていくことができます。
よくある質問
Excelで並び替えをする理由は何ですか?
Excelで並び替えを行うことで、データの分析が容易になり、データの照合がしやすくなり、データの整理が簡単になります。指定した条件に基づいてデータを並べ替えることで、データの傾向やパターンが明確になり、効率的なデータ管理や分析が可能となります。
Excelでの並び替え操作の基本的な手順は何ですか?
まず、並び替えたいデータを選択します。次に、「データ」タブの「並べ替え」ボタンを選択し、並び替えの基準となる列と並び替えの順序を設定します。最後に、「OK」をクリックして並び替えを実行します。この簡単な手順を覚えておけば、Excelでのデータの並び替えが容易になります。
複数の条件でデータを並び替える方法は何ですか?
Excelの並び替え機能では、複数の条件に基づいてデータを並び替えることができます。「並べ替え」ダイアログボックスで、1つ目の条件を設定し、「レベルの追加」をクリックして2つ目の条件を追加します。これにより、選択した列に従って、指定した条件でデータが昇順または降順で並び替えられます。
ユーザー設定リストを使った並び替えはどのように行うのですか?
Excelでは、ユーザー設定リストを利用して、基本的な昇順や降順以外の柔軟な並び替えが可能です。「並べ替え」ダイアログボックスの「順序」リストから「ユーザー設定リスト」を選択し、並び替えたい順序を入力することで、自由度の高い並び替えが行えます。また、あらかじめリストを準備しておくこともできます。


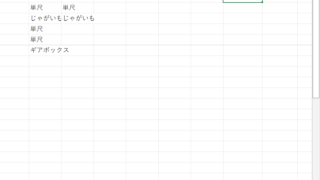



コメント