エクセルを使用する際に、繰り返し作業や手間がかかるタスクを効率化したいと思ったことはありませんか?そんな時、エクセルマクロが役立ちます。この記事では、「エクセル自動化マクロ」の活用事例を紹介し、マクロの概要、できること、作成方法や実行方法について解説します。効率的なデータ処理やレポート作成、メール送信などの仕事をもっとうまくこなしたい方は、ぜひ参考にしてください。
1. エクセルマクロの活用事例

エクセルマクロは、さまざまな業務を効率化するために活用できます。以下では、エクセルマクロの具体的な活用事例をいくつかご紹介します。
1.1 データ処理の自動化
エクセルマクロを使用することで、シフト表や在庫管理などのデータ処理を自動化できます。同じ作業を繰り返し行う業務において、エクセルマクロは作業の効率化に役立ちます。例えば、従業員の勤務スケジュールに基づくシフト表の作成や商品の在庫管理は、エクセルマクロを使って自動化することができます。
1.2 レポート作成の自動化
エクセルマクロを利用することで、レポートや書類の作成を自動化できます。エクセルのワークシート形式やPDF、紙媒体への印刷など、さまざまな形式にデータを出力することが可能です。例えば、商品の販売データから週ごとや月ごとの売上グラフを自動的に作成し、PDF形式のレポートとして保存することもできます。
1.3 メール送信の自動化
エクセルマクロを使用することで、メール送信を自動化することができます。Outlookなどのメールソフトと連携させることで、大量の宛先にメールを一斉送信する作業を効率化できます。また、特定の宛先に対してメールの本文を変更する必要がある場合も、エクセルマクロを使って簡単に実現することができます。
1.4 ウェブサイトの情報取得の自動化
エクセルマクロを使用することで、ウェブサイトの情報を自動で取得することができます。特定のウェブサイトにアクセスして、商品名や価格などの情報を取得し、一覧表を作成することができます。また、定期的にウェブサイトの情報を取得したい場合も、エクセルマクロを利用することで手作業を省くことができます。
1.5 他のOffice製品との連携
エクセルマクロでは、他のOffice製品と連携させることができます。エクセル上のデータをPowerPointやWordに挿入することで、資料作成を効率化することができます。異なる形式のファイル間でデータを参照する作業をエクセルマクロで自動化することで、作業の効率化を図ることができます。
以上が、エクセルマクロの具体的な活用事例です。エクセルマクロを使うことで、データ処理やレポート作成、メール送信などの作業を効率化することができます。自分の業務に合わせて、エクセルマクロを活用してみましょう。
2. マクロとは

マクロは、パソコン上の操作を自動化するための機能です。これにより、煩雑な手順をあらかじめ登録しておき、必要な時に簡単に実行することができます。マクロは多くのアプリケーションで利用でき、特に企業でよく活用されています。
マクロの特徴は以下のとおりです。
- マクロを使用することで、作業手順をプログラム化できます。したがって、元のデータから自動的に複数の伝票を作成したり、条件に基づいてグラフや表を自動作成したりすることができます。
- マクロは、複数の小さな処理をまとめて実行できるように保存されます。これにより、必要な時に簡単に呼び出すことができます。
- マクロはExcelに限らず、WordやPowerPointなどのアプリケーションでも利用することができます。
マクロは、パソコン上でのさまざまな作業を効率化するための強力なツールです。たとえば、一つ一つのセルの書式設定を繰り返し行う場合でも、マクロを使用して一括で変更することができます。また、データベースの編集や文字の検索・置換、データを元にしたグラフ作成なども、マクロを活用して自動化することが可能です。
マクロの記録機能を使えば、プログラミングの知識がなくても簡単にマクロを利用することができます。この機能を使えば、Excel上で行った操作を記録することができますので、プログラミング言語の文法を覚える必要はありません。
マクロは業務の自動化や効率化に非常に役立つツールですが、組織マネジメントの観点からは、マクロを自己判断で作成して業務効率化することにはいくつかの問題があります。業務配分の問題やマクロウイルス感染のリスクなどが含まれます。マクロを使用する際には注意が必要です。
以上がマクロについての概要です。次のセクションでは、具体的なマクロの作成方法について見ていきましょう。
3. マクロでできること

マクロを使うと、以下のようなことを自動化することができます。
位置の記録
マクロでは、操作の位置を記録することができます。例えば、特定のセルに移動したり、ウィンドウの位置を変更したりすることが可能です。
狭い範囲での処理
マクロを使えば、狭い範囲での処理を記録することができます。例えば、特定のセルの書式設定や数式の入力などを自動化することができます。
簡単な定型作業
マクロを使うと、簡単な定型作業も自動化することができます。例えば、データのコピー&貼り付けやグラフの作成など、繰り返し行う作業をマクロに記録しておくことで、手間を省くことができます。
ただし、マクロにはいくつかの制限があります。
処理の複雑化
単純な操作ならばマクロの記録で問題ありませんが、処理が複雑になるとマクロの記録だけではうまく処理を作成することが難しくなります。複雑な処理をする場合には、VBAのコードを直接記述する必要があります。
誤った操作の記録
マクロの記録中に誤った操作が行われると、そのまま記録されてしまい、実行時にも誤った操作が実行されてしまいます。注意が必要です。
ループや条件分岐の作成
ループや条件分岐などの、プログラミングの基本的な処理はマクロの記録では作成することができません。複雑な処理や条件分岐が必要な場合には、VBAのコードを使用する必要があります。
マクロ自体は、VBAで可能なことと同様です。VBAで書かれたコードをマクロとして保存することができるため、VBAで実現可能な機能はマクロでも実現できます。ただし、マクロの記録は単純な操作記録を目的としているため、処理が複雑になったり、基本的なプログラミング処理が必要な場合には、VBAのコードを直接記述する必要があります。マクロを活用することで、繰り返し行う作業を効率化することができますが、その限界も理解しておく必要があります。
4. マクロ作成方法

マクロの作成方法には主に2つの方法があります。1つ目はExcelの「マクロの記録」機能を使用する方法であり、2つ目はVBA(Visual Basic for Applications)のコードを手書きする方法です。
4.1 マクロの記録を使う方法
マクロの記録を使う方法では、以下の手順でマクロを作成します。
-
Excelの「ファイル」タブをクリックし、「オプション」を選択して「開発」タブを表示します。
-
「リボンのオプション」ダイアログボックスが表示されるので、中央の「メインタブ」にある「開発」のチェックボックスにチェックを入れてOKをクリックします。
-
「開発」タブから「マクロの記録」をクリックします。
-
マクロの記録ダイアログボックスが表示されるので、マクロの名前を入力し、保存先を選択します。
-
「OK」ボタンをクリックしてマクロの記録を開始し、Excelで行いたい操作を実行します。
-
手順の記録が完了したら、「開発」タブの「マクロの記録を終了する」をクリックして記録を終了します。
-
作成したマクロを保存するために、「ファイル」タブをクリックし、「名前を付けて保存」を選択します。保存形式は「Excelマクロ有効ブック」を選んで保存します。
4.2 VBAのコードを書く方法
VBAのコードを手書きする方法では、以下の手順でマクロを作成します。
-
エクセルの「開発」タブをクリックし、「Visual Basic」を選択してVBE(Visual Basic Editor)を開きます。
-
VBE上で「挿入」メニューから「標準モジュール」を選択して新しいモジュールを追加します。
-
モジュールウィンドウにVBAのコードを記述します。
-
作成したマクロを実行するために、Excel上でマクロの実行方法を選択します(マクロの記録で作成した場合と同じ方法です)。また、シート内にボタンを設置してマクロを関連付けることで、ボタンをクリックするだけでマクロを実行することもできます。
以上がマクロの作成方法の概要です。用途や要件に応じて、「マクロの記録を使う方法」と「VBAのコードを書く方法」のどちらかを選んでマクロを作成しましょう。
5. マクロの実行方法

マクロを実行する方法は以下の4つあります。
5.1 Excel上でマクロを実行する
Excelのワークシートから直接マクロを実行することができます。手順は以下の通りです。
1. 左上のセル「A1」にカーソルを合わせます。
2. 「表示」タブをクリックし、「マクロ」メニューから「マクロの表示」を選択します。
3. 表示されたマクロのダイアログボックスから実行したいマクロを選択します。
4. ダイアログボックスの右上にある「実行」ボタンをクリックします。
5.2 VBA上でマクロを実行する
Visual Basicを使用してマクロを実行することもできます。手順は以下の通りです。
1. 開発タブをクリックし、「マクロ」メニューから「Visual Basic」を選択します。
2. プロジェクトウィンドウの「標準モジュール」から実行したいマクロを選択します。
3. マクロの実行ボタンをクリックします。実行ボタンは、Visual Basicのメニューバーにある緑色の右向き三角のボタンです。または、F5キーを押して実行することもできます。
5.3 ショートカットキーでマクロを実行する
あらかじめ設定したショートカットキーを使用してマクロを実行することも可能です。手順は以下の通りです。
1. 左上のセル「A1」にカーソルを合わせます。
2. 「表示」タブをクリックし、「マクロ」メニューから「マクロの表示」を選択します。
3. マクロのダイアログボックスからショートカットキーを設定したいマクロを選択します。
4. ダイアログボックスの右下にある「オプション」をクリックします。
5. 「マクロオプション」のダイアログボックスが表示されるので、「ショートカットキー(K)」の欄に任意のキーを入力します。
5.4 ボタンを作成してマクロを実行する
マクロを実行するためのボタンを作成し、それをクリックして実行することも可能です。手順は以下の通りです。
1. Excelのメニューバーの「挿入」から「図形」を選択します。
2. 任意の形や大きさ、色の図形を作成し、テキストを入力します。
3. 作成した図形の上で右クリックし、「マクロの割り当て」を選択します。
4. 「マクロの割り当て」のダイアログボックスが表示されるので、ボタンに実行したいマクロを選択し、「OK」をクリックします。
上記の手順でボタンが作成されます。作成したボタンをクリックすることで、マクロを実行することができます。
まとめ
以上が、エクセルマクロの活用事例やマクロの概要、作成方法、実行方法についての解説でした。エクセルマクロを使うことで、業務を効率化し、作業の手間を省くことができます。自分の業務に合わせて、ぜひエクセルマクロを活用してみてください。ただし、マクロの作成や実行には注意が必要です。適切な管理とセキュリティ対策を行い、組織内での使用についても適切な判断を行うようにしましょう。エクセルマクロを上手に活用して、仕事を効率化していきましょう。
よくある質問
Q1. エクセルマクロを作成するためには何が必要ですか?
A1. エクセルマクロを作成するためには、エクセルの「開発」タブを表示し、「マクロの記録」機能を使用するか、VBAのコードを手書きする方法があります。
Q2. エクセルマクロはどのような作業を自動化できますか?
A2. エクセルマクロを使用すると、データ処理、レポート作成、メール送信、ウェブサイトの情報取得など、さまざまな作業を自動化することができます。
Q3. マクロの作成方法は何通りありますか?
A3. マクロを作成する方法は主に2つあります。1つ目は「マクロの記録を使う方法」で、2つ目は「VBAのコードを書く方法」です。
Q4. マクロはどのように実行できますか?
A4. マクロの実行方法は、Excel上やVBA上で実行するほか、ショートカットキーを設定したり、ボタンを作成して実行することもできます。


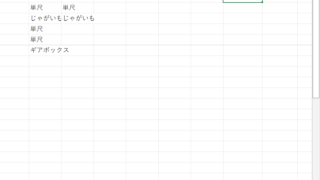



コメント