Excelを使ってデータを管理する際、繰り返し行う並び替え作業を効率的に行いたいと思うことはありませんか?このブログでは、「エクセル 並び 替え 自動 マクロ」というテーマで、ExcelのVBAを活用してデータの並び替えを自動化する方法を紹介します。日付や担当者ごとにデータを並び替えたり、複数条件の並び替えを一クリックで実現する方法など、Excelのマクロ機能を使った便利な操作がわかります。これで、あなたもエクセル作業の効率化が図れるでしょう!ぜひお読みください。
1. 記事の対象者

この記事はExcelのVBAを使用してデータの並び替えを自動化したい方を対象としています。具体的には、Excelマクロを使って複数条件の並び替えを一クリックで実現したい方に役立つ情報を提供します。
もし、日付や時間の昇順でデータを並び替えたり、担当者ごとにデータを並び替える方法を知りたい方は、この記事が参考になるでしょう。
また、Excelのマクロ機能に興味があり、コードを書くことなく操作を自動化したい方にも役立つ情報です。
この記事を読むことで、ExcelのVBAを使ってデータの並び替えを効率的に行う方法がわかります。さらに、複数条件の並び替えを一クリックで実現する方法も学ぶことができます。
Excelのデータを効率的に整理したい方や、マクロを使って作業を自動化したい方には、この記事が役立つでしょう。ぜひ参考にしてください。
2. Excelマクロをボタンで自動化する方法

Excelの作業を効率的に行うためには、マクロを使用して処理を自動化することが重要です。マクロを使えば、繰り返し行う作業をボタンをクリックするだけで手間なく実行できます。
1. 開発タブの追加
まず、Excelのマクロを使うためには、「開発」タブを追加する必要があります。以下の手順で追加します。
- Excelを開き、上部のリボンメニューから「ファイル」タブをクリックします。
- 「オプション」を選択します。
- 「リボンのユーザー設定」を選択し、「開発」のチェックボックスにチェックを入れて「OK」をクリックします。
これにより、Excelのリボンに「開発」タブが追加されます。
2. マクロの記録
次に、自動化したい処理をマクロに記録します。
- 「開発」タブにある「マクロの記録」をクリックします。
- マクロの名前を入力し、「OK」をクリックします。
- 自動化したい処理を行います。例えば、データの並び替えや色の変更などを行います。
- 処理が終わったら、「開発」タブの「記録終了」をクリックします。
これでマクロの記録が完了します。
3. ボタンの追加とマクロの登録
次に、ボタンを追加してマクロを登録します。
- 「開発」タブにある「挿入」をクリックし、ボタンを選択します。
- ボタンが追加されたら、ボタンを右クリックして「ボタンの割り当て」を選択します。
- 登録したマクロを選択し、「OK」をクリックします。
これでボタンが設定され、マクロが実行されるようになります。
4. マクロの実行
最後に、設定したボタンをクリックしてマクロを実行します。
- ボタンをクリックします。
- 登録したマクロが実行され、自動化した処理が実行されます。
これによって、ボタンをクリックするだけで繰り返し作業を自動化することができます。
Excelのマクロを使えば、作業を効率化することが可能です。ぜひマクロを活用して作業の効率化を図ってみてください!
3. データの準備と注意点

データを並べ替える前に、データの準備を行うことは非常に重要です。以下では、データの準備に際して注意すべき点と具体的な手順について説明します。
データの入力方法
データをアプリケーションに取り込む方法はいくつかあります。
-
手入力:数値データを直接アプリケーションに入力します。キーボードを使用してデータを入力し、必要な列に整理します。
-
インポート:他の文書からデータをインポートすることもできます。たとえば、CSVファイルやエクセルファイルからデータを読み込むことができます。インポートする場合でも、データを適切な列に整理する必要があります。
並べ替えツールの注意点
データを並べ替える前に、並べ替えツールの使用上の注意点を理解する必要があります。
-
空白のセルやテキストの利用:並べ替えツールは、データの中に空白のセルや数値の代わりにテキストが含まれている場合に正しく動作しないことがあります。データを整理する前に、データに誤りがないか確認することが重要です。
-
水平方向のみ対応:並べ替えツールはデータを水平方向に並べ替えることができますが、垂直方向には対応していません。データを垂直方向に並べ替えたい場合は、別の方法を検討する必要があります。
データの並べ替え方法
Excelを使用すると、データを簡単に並べ替えることができます。以下の手順で行います。
- 「データ」メニューをクリックします。
- 「フィルター」オプションを選択します。
- 並べ替えたい項目の列を選択します。
- 「昇順」または「降順」をクリックして並べ替えを実行します。
これにより、手動でデータを並べ替える手間を省くことができます。
以上が、データの準備と注意点に関する説明です。データを正しく準備し、効率的にデータを整理するために並べ替えツールを活用しましょう。
4. 複数条件の並び替えを1クリックで実現する方法

Excelでは、複数の条件でデータを並び替える方法を簡単に実現することができます。これにより、Aさんのように「日付」と「時間」の昇順で並び替えた表を見たい場合や、Bさんのように「担当者」人によって見たい並び替えの順序が異なる場合でも、複雑な設定をせずに並び替えることができます。
具体的な手順は以下の通りです。
- エクセルのツールバーから「データ」メニューをクリックします。
- 「フィルター」オプションを選択します。
- 並び替えたい列のヘッダをクリックし、ドラッグして目的の位置まで移動します。
- マウスを離すと、指定した条件でデータが並び替えられます。
この方法を使えば、複数の条件でデータを並び替えることができます。例えば、Aさんの場合は「日付」を昇順に並び替えた後に「時間」を昇順に並び替えることができます。Bさんの場合も同様に、「担当者」を基準に並び替えた後にさらに他の条件で並び替えをすることができます。
この方法を利用すれば、手作業で複数の条件でデータを並び替える手間を省くことができます。また、この方法をボタンにマクロとして関連付けることで、一度設定した並び替え条件を簡単に呼び出すことができます。
複数条件の並び替えを1クリックで実現する方法を使えば、AさんもBさんも面倒な設定作業をせずにスムーズにデータの並び替えができるようになります。ぜひこの便利な機能を活用してみてください。
5. SORT関数とマクロを用いたデータ並び替えのまとめ

Excelでは、SORT関数とマクロを使ってデータを自動的に並び替えることができます。以下では、SORT関数とマクロを使用したデータの並び替えについてまとめます。
SORT関数を使用したデータの並び替え
SORT関数を使うことで、データを自動的に並び替えることができます。この関数は、指定した列や範囲のデータを昇順や降順などの指定した並び順でソートします。データの整理や順序付けに便利な機能です。
ボタンからマクロを実行してデータを並び替え
Excelでは、ボタンを設置し、そのボタンにマクロを関連付けることができます。ボタンをクリックすることで、関連付けられたマクロが実行され、指定された並び順でデータが並べ替えられます。特に、昇順と降順の切り替えができるボタンを追加すれば、簡単に並び順を切り替えることができます。
データの並び替えをボタンクリックで簡単に実現
ボタンをクリックするだけでデータの並び替えを実現する方法は、プレゼンなどで非常に便利です。手動でデータを並べ替える手間を省き、効率的に作業を進めることができます。SORT関数とマクロを組み合わせて利用すれば、より効果的かつ簡単にデータの並び替えを行うことができます。
これらの方法を活用して、Excelでのデータの並び替えをスムーズに行いましょう。
まとめ
Excelでは、マクロを使用することでデータの並び替えを自動化することができます。マクロを使えば、一度設定した並び替え条件をボタンクリックするだけで簡単に呼び出すことができます。また、SORT関数を使えば、指定した列や範囲のデータを指定した並び順でソートすることもできます。これらの方法を組み合わせて利用すれば、データの並び替えを効率的かつ迅速に行うことができます。Excelのデータ整理や作業効率化に役立つマクロ機能を活用し、作業の効率化を図りましょう。ぜひこの記事を参考にして、Excelでのデータの並び替えをスムーズに行ってください。
よくある質問
Q1. マクロを使用するためには、どのような準備が必要ですか?
マクロを使用するためには、Excelの「開発」タブを追加する必要があります。具体的な手順は以下の通りです。
- Excelを開き、「ファイル」タブをクリックします。
- 「オプション」を選択します。
- 「リボンのユーザー設定」を選択し、「開発」のチェックボックスにチェックを入れて「OK」をクリックします。
これにより、「開発」タブがExcelのリボンに追加され、マクロを使用する準備が整います。
Q2. マクロをボタンに関連付ける方法はありますか?
はい、あります。以下の手順でボタンにマクロを関連付けることができます。
- 「開発」タブにある「挿入」をクリックし、ボタンを選択します。
- 追加されたボタンを右クリックし、「ボタンの割り当て」を選択します。
- 関連付けたいマクロを選択し、「OK」をクリックします。
これでボタンとマクロが関連付けられ、ボタンをクリックすることでマクロを実行することができます。
Q3. Excelでデータを並び替える方法はありますか?
はい、あります。Excelでは、「データ」メニューを使用してデータを簡単に並び替えることができます。具体的な手順は以下の通りです。
- 「データ」メニューをクリックします。
- 「フィルター」オプションを選択します。
- 並び替えたい項目の列を選択します。
- 「昇順」または「降順」をクリックして並び替えを実行します。
この方法を使えば、手動でデータを並び替える手間を省くことができます。
Q4. 複数の条件でデータを並び替えるにはどうすればいいですか?
Excelでは、複数の条件でデータを並び替えることができます。具体的な手順は以下の通りです。
- エクセルのツールバーから「データ」メニューをクリックします。
- 「フィルター」オプションを選択します。
- 並び替えたい列のヘッダをクリックし、ドラッグして目的の位置まで移動します。
- マウスを離すと、指定した条件でデータが並び替えられます。
これにより、複数の条件でデータを並び替えることができます。
以上がよくある質問とその簡潔な回答です。


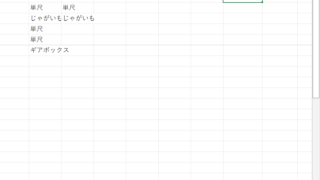



コメント